|
Tartalomjegyzék
1. Általános tudnivalók a Meoszháttér Tagnyilvántartó
alkalmazásról 2
1.1 A
program célja 2
1.2 A
program használatára jogosultak köre 2
1.3 Szükséges
beállítások a program használatához 3
2. Jogosultságkezelés 3
2.1 Bejelentkezés 3
2.2 Jelszó
módosítása 3
2.3 Kijelentkezés 3
3. Egyesületi adatok 3
3.1 PDF
formátumú fájl előállítása Word dokumentumból 4
3.2 PDF
formátumú fájl előállítása kép fájlokból 5
4. Csoportok 5
4.1 Új
csoport felvitele 6
4.2 Meglévő
csoport módosítása 6
4.3 Csoport
törlése 6
5. Tagok 6
5.1 Keresés
a tagok között 7
5.2 Tag
adatainak felvitele 7
5.3 Tag
adatainak módosítása 8
5.4 Tag
adatainak törlése 8
6. Tagság 8
6.1 Tagsági
adatok felvitele 9
6.2 Tagsági
adata módosítása 9
7. Tagdíj és egyéb pénzforgalmi tételek 10
7.1 Befizetések
megadása 10
8. Adatlap 11
8.1 Adatlap
megadása 12
9. Üres adatlapok 12
10. Mentések 13
11. Rögzített statisztikák 13
12. Szabad szűréses statisztikák 14
13. Borítékok, címkék, csekkek 15
14. Adatlapi statisztika 17
15. Egyesületi adatszolgáltatás 18
15.1 Egyesületi
adatok 18
15.2 Az
előző évi gazdálkodási adatok megadása 19
15.3 Tárgyévi
gazdálkodási adatok megadása 20
15.4 Tisztviselők
adatai 20
15.5 Munkatársak
és önkéntesek adatainak megadása 20
15.6 Helyi
csoportok adatai 21
15.7 Egyesületi
vagyon megadása 21
15.8 Rendezvények
felvitele 22
15.9 Szolgáltatások 23
15.9.1 Társadalmi
tudat formálása 23
15.9.2 Információ
szolgáltatás 24
15.9.3 Intézményhálózat 25
15.9.4 Szabadidő 26
15.9.5 Egyenlő
esélyű hozzáférés segítése 27
1.
Általános tudnivalók a Meoszháttér Tagnyilvántartó
alkalmazásról
Ön a MEOSZ tagegyesületinek
Tagnyilvántartó programjának súgóját olvassa.
Az alkalmazás célja, egyrészt,
hogy a tagegyesületek a tagok személyes adatait, a tagsággal kapcsolatos
adatokat, tagdíjakat nyilvántartsa stb. Másrészt, hogy az adatokból a
tagsági vezetők/ügyintézők kimutatásokat tudjanak készíteni, illetve a
MEOSZ statisztikai adatokhoz jusson. A statisztikák segítségével olyan
ismeretekre tehet szert, amellyel lehetőség nyílik a mozgáskorlátozott
ember csoportok helyzetének javítására.
A tagegyesületek vezetői és
ügyintézői
A MEOSZ meghatározott
alkalmazottai
A program használata során,
több helyen megjelenik a „Nyomtatás”
gomb. Ha erre kattint, akkor PDF formátumban jelenik meg az adatsor,
melyet közvetlenül is ki tud nyomtatni, vagy le tud menteni. Ennek
megtekintéséhez az Acrobat Reader alkalmazásra
van szükség. Ezt letöltheti a http://get.adobe.com/reader/
oldalról.
Mozilla Firefox alatt az
ékezetes betűk megjelenítésével probléma adódhat, ezért kérem, válassza
az „Eszközök” (Tools) menüben
a „Beállítások” (Settings)
menüpontot. A megjelenő panelen az „Alkalmazások”
(Applications) címkét. A tartalomtípusnál keresse meg a „Hordozható dokumentumformátum (PDF)”-et.
Ehhez válassza az „Adobe Acrobat
használata (Firefoxban)” műveletet. Ha ezt az „OK” gombbal jóváhagyja, akkor megfelelően fognak a PDF fájlok
megjelenni.
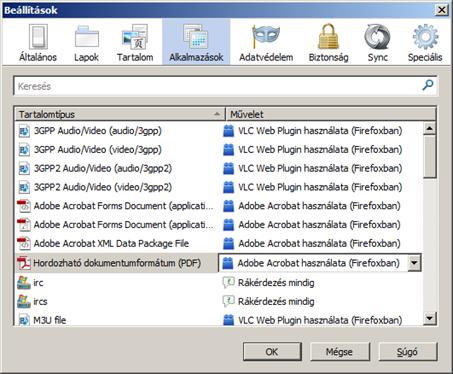
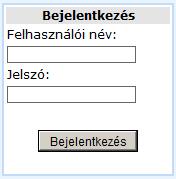
A bal felső sarokban található
a bejelentkezés ablak. Itt adhatja meg azt a felhasználói nevet és
jelszót, amelyet elküldtünk Önnek. Visszaélések elkerülése véget, kérjük,
hogy felhasználónevét és jelszavát másnak ne adja át. Ha az Ön nevével és jelszavával visszaélnek
ezért Ön a felelős. Bejelentkezését és műveleteit a későbbi problémák
elkerülése érdekében naplózzuk. Kérjük, első bejelentkezés után
változtassa meg jelszavát. Ügyeljen arra, hogy mind a felhasználónévnél,
mind a jelszónál a program különbséget tesz kis és nagybetű között.
Ha elfelejtette jelszavát,
kérjük, írjon a tagnyilvantarto@meosz.hu
címre.
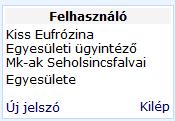 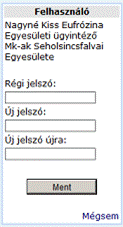
A jelszó megváltoztatáshoz
bejelentkezés után a bal felső ablakban kattintson a „Új jelszó” linkre. (Bal oldali
ábra.) Ekkor a jobb oldali ábrán látható kép fog megjelenni. Itt kérjük,
adja meg a régi jelszavát, és az új jelszót kétszer. A jelszó kis és
nagybetűk, számok is lehetnek.
Ha a bal felső ablakon a „Kilép” gombra kattint, a program
kilépteti Önt a programból. Kérjük, ne felejtsen el minden alkalommal
kijelentkezni, mert ha valaki odaül a gépéhez, akkor az Ön nevében hozzá
tud férni az adatokhoz. A szerver biztonsági okok miatt úgy van
beállítva, hogy ha 30 percig nem használja a rendszert, akkor Önt
automatikusan kilépteti. Ha ekkor bármire kattint, akkor az alábbi ábra
fog megjelenni:
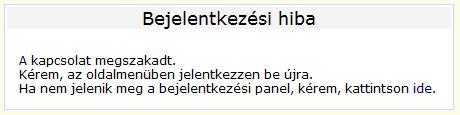
Ha újra bejelentkezik,
folytatni fogja tudni a korábban megkezdett feladatot. (A nem mentett
beírások természetesen elvesznek!!!)
Ha bejelentkezés után az
oldalmenüben az „Egyesületi adatok”
linkre kattint, megjelenik az Ön egyesületének az adatai.
Ha az adatokban változás
történt, kérjük, javítsa ki, és a „Mentés”
gombbal mentse el.
Az alapszabályban szereplő
adatok kékkel szedett háttérrel vannak megjelölve. Ezt az egyesületi
ügyintézők nem tudják módosítani. Miután feltöltötte az új alapszabályt,
a MEOSZ munkatársai fogják átvezetni az adatmódosulásokat.
Kérjük, minden évben adja meg,
hogy mekkora az adott évre meghatározott tagdíj, valamint azt, hogy
minden tagdíjfizetésre kötelezett tag ennyit fizet-e (fix összegű) vagy
alkalmaznak kedvezményeket (különböző összegű). A megadott tagdíj összeg
automatikusan fel lesz ajánlva a tagdíjnyilvántartó oldalon, amit
módosítani is lehet. Ha az egyesületi tagoknak tagkönyvet is fizetniük
kell, érdemes itt megadni az összegét, hogy a „Tag befizetéseinek karbantartása”-nál
(„7. Tagdíj és egyéb pénzforgalmi tételek”)
a tagkönyv kiválasztása után automatikusan beíródjon. A „Tavalyi évre megállapított tagdíj
összegére” az egyesületi adatszolgáltatás készítésénél („15.1. Egyesületi adatok”) van
szükség.
Az „Utolsó mód.” mellett látszik, hogy utoljára ki és mikor
módosította az adatlapot.
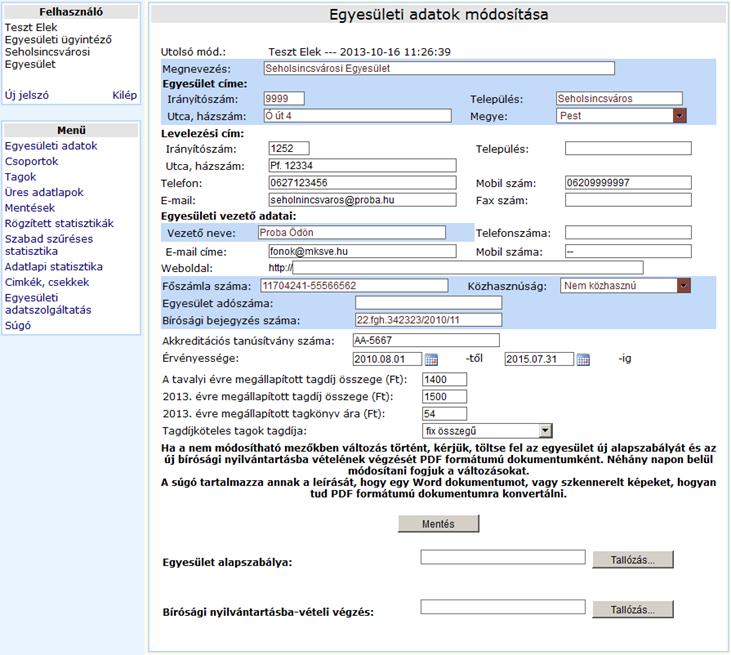
Ha egyesületnek módosul az
alapszabálya, kérjük, töltse fel az új alapszabályt és az új bírósági
nyilvántartásba-vételi végzést az alábbiak szerint:
Ha a „Tallózás…” gombra kattint, az alábbi ábrán található ablak
fog megjelenni:

Keresse meg a fájlt, - mind az
egyesületi alapszabály, mind a bírósági nyilvántartásba-vételi végzés
csak PDF formátumú lehet - majd a „Megnyitás”
gombbal nyissa meg. Ekkor beíródik a mezőbe, és megjelenik a „Feltöltés” gomb:

Ha a „Feltöltés” gombra kattint, megindul a fájl feltöltése, ennek
a folyamatát követheti a megjelenő feltöltési állapotsoron:

Ha sikeres a feltöltés
megjelenik egy hivatkozás, amelyen megtekintheti:

Ezt követően, néhány napon
belül módosítani fogjuk a változásokat.
3.1 PDF formátumú fájl előállítása Word
dokumentumból
Ha megnyomja az F12-es gombot (vagy a főmenüben a
„Mentés másként” almenüpontra
kattint) megjelenik a „Mentés
másként” panel:
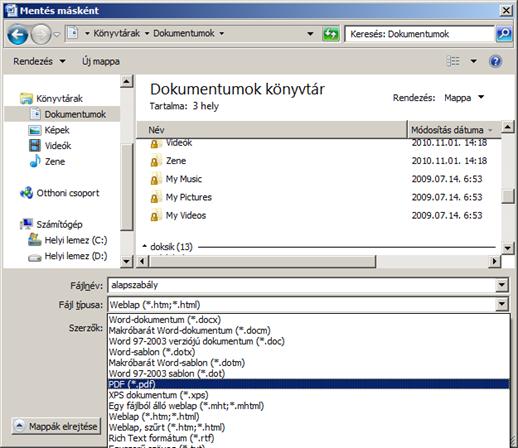
A Fájl típusánál válassza ki a PDF(*.pdf). Ezután
válassza a „Szokásos” közzétételt.
Ha az így kapott fájl meghaladja a 2MB-ot, akkor lehet a „Méret minimalizálásá”-val menteni.
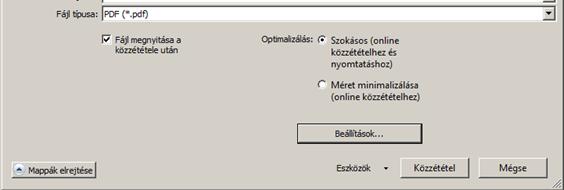
Nyissa meg a Word programot. Menjen a „Lap elrendezése”
nézetre. Itt nyissa meg az „Oldalbeállítás” párbeszédpanelt. Majd a
margókat állítsa 0-ra, az ábrának megfelelően:
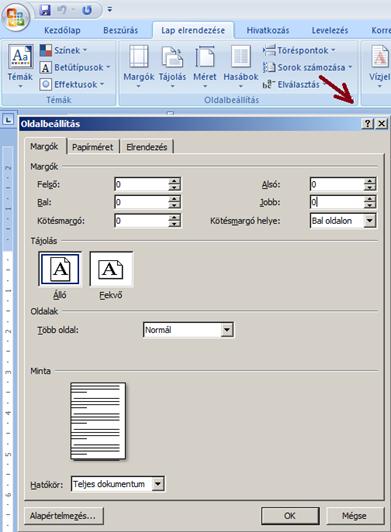
Majd a „Beszúrás” nézeten, kattintson a „Kép” ikonra.
Válassza ki a képet/képeket, és a „Beszúrás” gombbal szúrja be. Ha ezzel
kész van a „3.1. PDF formátumú fájl előállítása Word
dokumentumból” alfejezetben
leírtak szerint mentse el a dokumentumot .PDF formátumú fájlként.
4.
Csoportok
Ha bejelentkezés után az
oldalmenüben az „Csoportok”
linkre kattint, megjelenik egy keresőpanel. Az Egyesületnél megjelenik az
Ön egyesületének a neve. A Csoportnál
az egyesülethez tartozó csoportok nevei.
Ha vannak csoportok, akkor
kiválaszthatjuk a csoportok neveit, megtekinthetjük, módosíthatjuk, új
csoportot vihetünk fel. Megtekintéskor, ha e-mail cím mező ki van töltve,
akkor kattintásra az alapértelmezett levelezőprogramunk megnyílik, és a
címzetthez beíródik az e-mail cím.
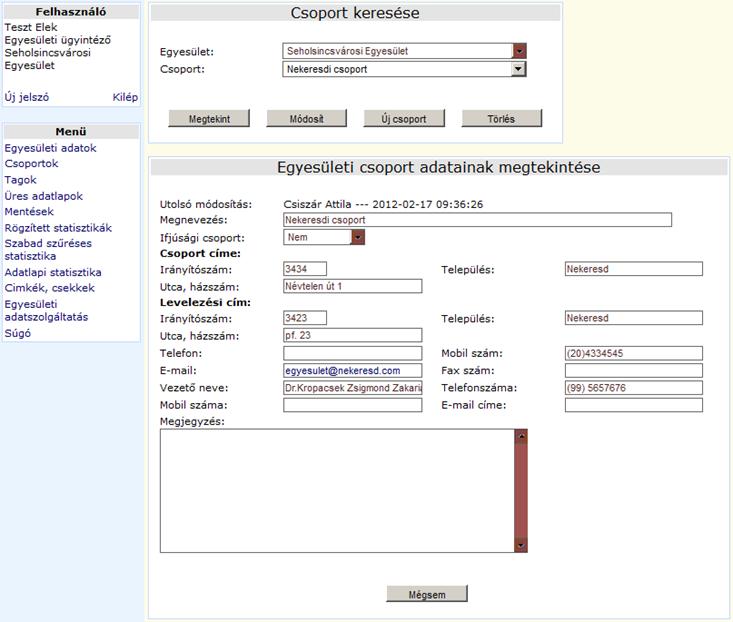
Ha új csoportot szeretne
felvinni, kattintson az „Új
csoport” gombra. Adja meg a csoport adatait, majd a „Mentés” gombra kattintva az új
csoport hozzáadódik az egyesülethez. A mentés végrehajtásának
megtörténtéről tájékoztatást kap. Ha nem sikerül a mentés, kérem, adja
meg azokat az adatokat, amelyeket feltétlenül meg kell adni. Nem megfelelő
adatok kitöltésére egy példát az alábbi ábrán láthat. Addig nem tudja
elmenteni az adatokat amíg, nem megfelelően van kitöltve az összes mező.
Ha mentés után hibát észlel a rendszer, akkor hibaüzenettel tájékoztat.
Mentés után minden egyes hibás beviteli mező után megjelenik a  jel. Addig nem tudja elmenteni a bevitt
adatokat, amíg jel. Addig nem tudja elmenteni a bevitt
adatokat, amíg  jel megjelenik a beviteli mezők végén. jel megjelenik a beviteli mezők végén.
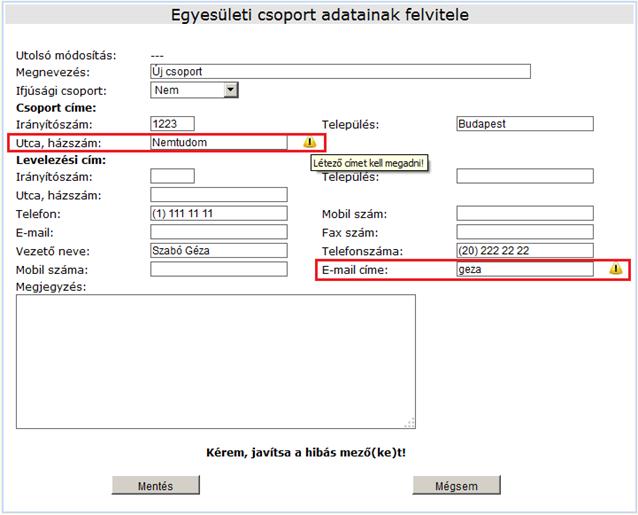
Válassza ki azt a csoportot a
keresőpanelen, amelynek az adatai megváltoztak. Majd kattintson a „Módosít” gombra, miután
kijavította a kívánt adatot, kattintson a „Mentés” gombra.
Válassza ki azt a csoportot a
keresőpanelen, amelyet törölni kíván. Majd kattintson a „Törlés” gombra. Ekkor a program
visszakérdez, hogy biztos-e a törlésbe. Erre azért van szükség, hogy
elkerülhessük a véletlen adattörlést. (Ha ennek ellenére véletlenül töröl
egy olyan csoportot, amelyre szükség van, és nem áll rendelkezésére az
újbóli felvételéhez szükséges összes adat, kérem, írjon tagnyilvantarto@meosz.hu
e-mail címre, hogy visszaállíthassuk a kitörölt csoportot.)
Ebben a részben tarthatja
nyilván az egyesület tagjait, a személyes-, a tagsági-, az tagdíj
nyilvántartási- és az általános adatokat.
5.1
Keresés
a tagok között
Ha egyesületének tagjait
kívánja megtekinteni, kattintson a „Tagok”
linkre az oldalmenüben. Ekkor megjelenik egy keresőfelület. Annak
érdekében, hogy minél könnyebben megtalálja a keresett tagot, minél több
paramétert adjon meg.
Kereshet Név, Egyesületi
csoport, Születési év, tagsági azonosító, Lakcím, Irányító szám,
Település, Utca, E-mail cím alapján.
Ha bejelöli a „Csak az aktív tagok listázása”
jelölőnégyzetet, akkor nem jelennek meg a kilépett, elköltözött, elhunyt
tagok, csak az aktívak.
A tagsági azonosítóhoz írt
szövegnél azok a tagok jelennek meg, amelyek tag azonosítója, tagsági
igazolvány kódja vagy tagsági igazolvány száma megegyezik a beírt
szöveggel.
A születési év melletti mezőben azt írhatja, hogy melyik év
január 1-e után született tagok jelenjenek meg, a második mezőbe, hogy
melyik év utolsó napja előtt születettek.
Például:
Első mező: 1950, Második mező:
1980 (Azok a tagok jelennek meg, akkor 1950. január 1-je és 1980.
december 31-e között születtek.)
Első mező: 1963, Második mező:
1963 (Azok a tagok jelennek meg, akkor 1963-ban születtek)
Első mező: üres, Második mező:
1978 (Azok a tagok jelennek meg, akik 1978. december 31-e előtt
születtek.)
Első mező: 1993, Második mező:
üres (Azok a tagok jelennek meg, akik 1993. január 1-e után születtek.)
Ha a „Keresés” gombra kattint, akkor a beállított paraméternek
megfelelő adatok jelennek meg egy táblázatban az alábbi ábra szerint:
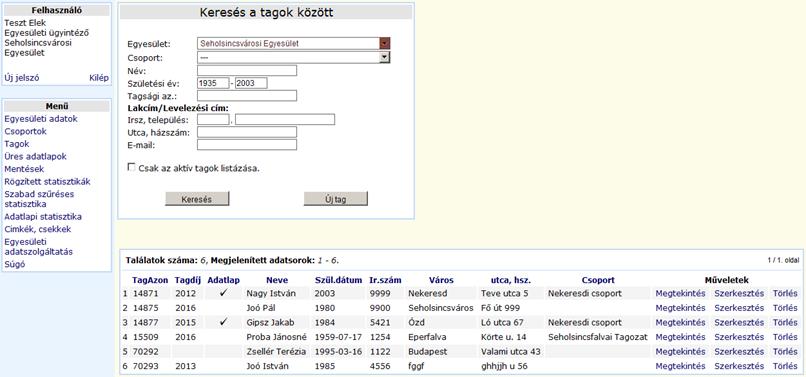
A listában szerepel, hogy
melyik tag, melyik évre fizette be utoljára a tagdíjat, és hogy az
általános adatlapja ki van-e töltve.
A mező nevekre kattintva tudja
rendezni növekvő vagy csökkenő sorrendbe a táblázati adatokat. Pl. ha
rákattint a „Neve” szóra a
fenti ábrán, akkor a tag nevek szerint ABC sorrendben jelenik meg a
találati lista, ha még egyszer rákattint, akkor csökkenő sorrendben. A
lista névsorba rendezésénél a dr., prof., ifj.,
id., özv. előtagokat a neveknél figyelmen kívül hagyja a program. Pl. id.
dr. Nagy István a listában az „n” betűvel kezdődő nevek közé lesz
besorolva.
A
táblázat fejlécében megjelenik, hogy a keresési feltételnek hány találat
felelt meg. Mellette, hogy jelenleg ebből melyikek látszanak. A jobb
oldalon láthatja, hogy hány lapnyi a találat, és a lenyíló lista
segítségével ki tudja választani, hogy melyik jelenjen meg: 
A láblécében található
számok,
vagy nyilak segítségével végig tudja nézni a teljes találati listát:

Az adott tag részletes adatait
az adott sorban található „Megtekintés”
linkre kattintás után tudja elérni. A „Szerkesztés” linkre kattintva szerkesztheti az adott tag
adatait. „Törlés” linkre
kattintva pedig természetesen törölheti a tagot. Ha egy tag kilépett,
kérjük, hogy ne itt töröljék, hanem a tagságát
5.2 Tag adatainak felvitele
Ha egyesületéhez új tagot
szeretne felvinni, kattintson a „Tagok”
linkre az oldalmenüben, és utána a keresőpanelen kattintson az „Új tag” gombra. Az alábbi ábrán
látható oldal fog megnyílni a keresőpanel alatt:
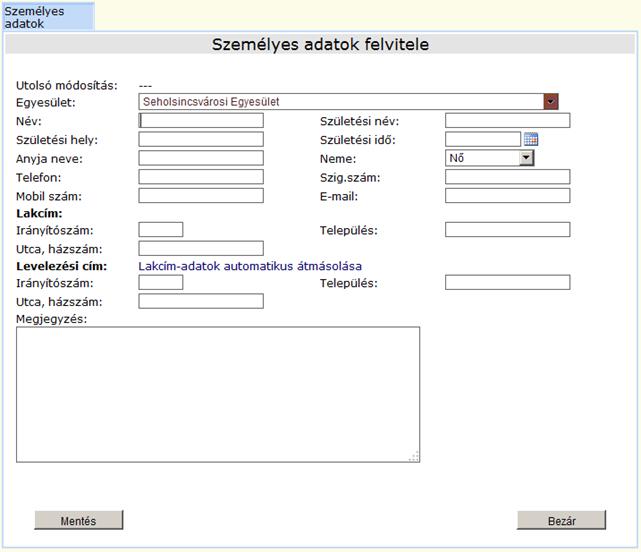
Adja meg a tag adatait. A tag
nemét a lenyíló listából tudja kiválasztani. A születési év megadásához,
kattintson a mellette található kis ábrára.
Ekkor az alábbi panel jelenik
meg:
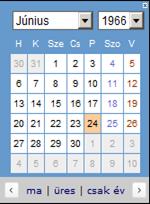
A lenyíló listából, válassza ki
az évet és a hónapot, majd kattintson az adott napra. Ekkor a születési
dátum mezőbe bekerül a megadott paraméter. Ha a „ma” linkre kattintunk, akkor a mai dátum kerül beállításra.
Ha az „üres” linkre, akkor
törli a beírt dátumot a mezőből. A két nyíllal tudunk a naptárban egy
hónapot előre vagy hátra navigálni. Ha nem ismerjük a hónapot és a napot,
csak az évet szeretnénk beszúrni, akkor a lenyíló listából válasszuk ki
az évet, és kattintsunk a "csak
év" hivatkozásra. Ekkor az év beíródik a dátummezőbe.
Lehetőség van
a dátumot beírni a mezőben. Ekkor csak szám karakterek írására van
lehetőség. A program automatikusan végzi a tagolást. Ha mondjuk, azt
szeretnénk születési dátumnak megadni, hogy 1962. március 4., akkor azt
gépeljük be, hogy 19620304. A képernyőn az fog megjelenni, hogy
1962.03.04. Beírhatjuk azt is, hogy 1962. Ekkor csak az év fog
elmentődni. Ha azt adjuk meg, hogy 1962.03, akkor kérni fogja a napot is
a program.
Ha kitöltötte a lakcím
adatokat, és szeretné megadni a levelezési címet is, ami megegyezik a
lakcím adatával, akkor kattintson a „Lakcím
–adatok automatikus átmásolása” linkre. Ennek hatására a levelezési
címnél megjelennek a lakcímnél megadott adatok.
A Mentés gombbal tudja a felhasználó adatait elmenteni. Ha
valamelyik adattal probléma van, akkor erről a program tájékoztatni fogja
Önt. A hiba kijelzésére egy példát megtalál a „5.3 Tag
adatainak módosítása” pont alatt. A „Bezár” gombbal tudja bezárni az
adatfelvivő panelt. Ha mentés nélkül zárja be, akkor az adatok nem
kerülnek tárolásra, tehát elvesznek. A véletlen bezárás elkerülése végett
a program figyelmeztető üzenetet küld.
5.3 Tag adatainak módosítása
Keresse meg azt a tagot, amely
adatain módosítani kíván a „5.1 Keresés a tagok
között 8”-ben
leírtak
szerint.
Majd kattintson a listában a
kereset tag mellett található „Szerkesztés”
linkre.
Ekkor megjelenik a „5.2 Tag adatainak felvitele 9”-ben
látható
panel lista alatt, a tag adataival. Írja át azt a mezőt, amelyen változás
történt, majd a „Mentés”
gombra kattintva mentse el.
Ha mentés után hibát észlel a
rendszer, akkor hibaüzenettel tájékoztat. Mentés után minden egyes hibás
beviteli mező után megjelenik a  jel. Addig nem tudja elmenteni a bevitt
adatokat, amíg jel. Addig nem tudja elmenteni a bevitt
adatokat, amíg  jel megjelenik a beviteli mezők végén. jel megjelenik a beviteli mezők végén.
A „Bezár” gombbal tudja bezárni az adatfelvivő ablakot. Ha
mentés
nélkül zárja be,
akkor az újólag megadott adatok
nem
kerülnek tárolásra, tehát elvesznek. A véletlen
bezárás elkerülése végett a program figyelmeztető üzenetet küld:
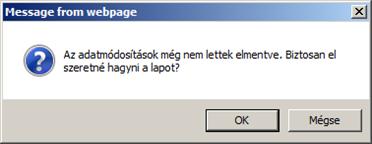
Keresse meg azt a tagot, amely
adatait törölni kíván a „5.1 Keresés a tagok
között 8”-ben leírtak
szerint.
Majd kattintson a listában a
keresett tag mellett található „Törlés”
linkre. Ekkor a program visszakérdez, hogy Ön biztos-e a törlésben. Erre
azért van szükség, hogy elkerülhessük a véletlen adattörlést. (Ha ennek
ellenére véletlenül töröl egy olyan tagot, amelyre szükség van, és nem
áll rendelkezésére az újbóli felvételéhez szükséges összes adat, kérem,
írjon nekünk, hogy helyreállíthassuk a tag adatait.)
6.
Tagság
A tagsághoz kapcsolódó adatokat
az után tudja megadni, hogy a tag személyes adatait elmentette. Ekkor
megjelenik a személyes adatok képernyő tetején egy „Tagsági adatok” feliratú fül.
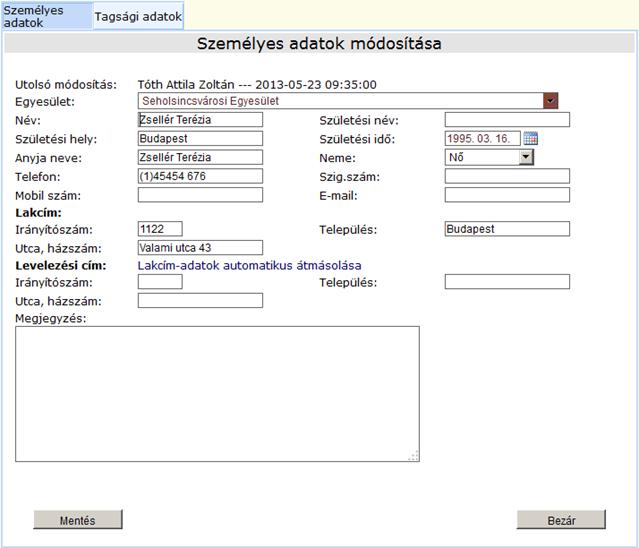
6.1 Tagsági adatok felvitele
Ha a „6. Tagság”
pontban leírt „Tagság adatok”
fülre kattint, megjelenik a „Tagsági
adatok felvitele” panel.
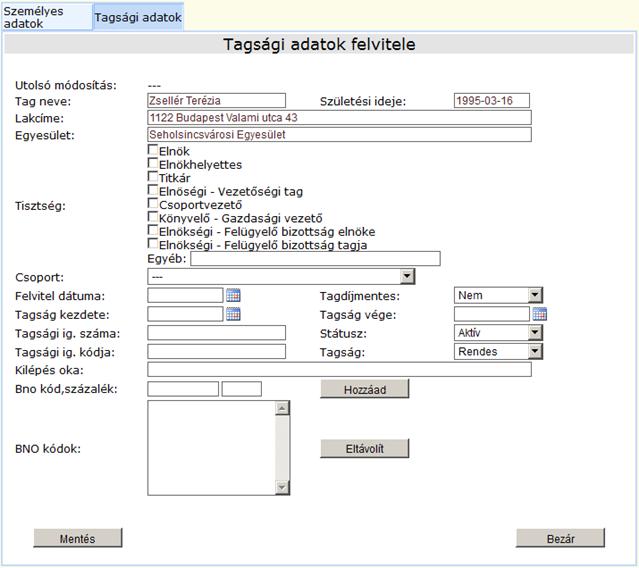
A felső három sorban a tag
adatai jelennek meg azért, hogy felvitelkor egyértelműen látható legyen,
hogy melyik tag adatait állítjuk be.
Ha ezeken kíván módosítani,
kattintson a „Személyes Adatok”
gombra, és az „5.3 Tag
adatainak módosítása” szerint végezze el a módosítást.
A „Tisztség, tevékenység”
pontba kiválaszthatjuk, hogy a tag az egyesületnél milyen tisztséget tölt
be (pl. Ő az egyesület elnöke). Amikor erre szükség lesz, a „11. Szabad szűréses statisztikánál” kereshetünk
rá. Ha a tag egy területi csoportnak is a tagja, akkor válasszuk ki a
csoportot. Adjuk meg az adatfelvitel dátumát a „5.2 Tag
adatainak felvitele” pontban leírtak szerint. Valamint
adjuk meg a többi adatot is értelem szerint. A „Tagság vége” és a „Kilépés
oka” mezőket csak akkor kell kitölteni, ha a tag tagsága megszűnt. Ha
tagsági igazolvány kód nincs nyilvántartva, akkor üresen kell hagyni a
mezőt. Kérjük, hogy ha egy tag tagsága megszűnt, akkor itt adják meg,
ahelyett, hogy a tagot a keresési listából törölnék. (Ez azért fontos,
hogy a korábbi adatok a statisztikák kérésénél ne vesszenek el.) A „Bno kód, százalék” mellé be lehet
írni a tag egyik betegségének BNO kódját és mellé, hogy ez hány százalék
egészségromlást eredményez. (pl. M0810 70%) Majd a „Hozzáad” gomb segítségével az alatta található listához lehet
adni. Ezután megadhatjuk a következő kódot is. Minden új kód esetén hozzá
kell adni a listához.
Ha a „Mentés” gomba kattint, és az adatok helyesen lettek megadva,
akkor a „6.2
Tagság adatainak módosítása” pontban leírt ablak
jelenik meg, ahonnan az újólag megjelenő fülek segítségével továbbléphet
a Tagdíj és egyéb befizetések („7. Tagdíj és egyéb
pénzforgalmi tételek”) vagy az Adatlap(„8.
Adatlap”) megadására, esetleg visszaléphet a személyes
adatok karbantartására ( „5.3 Tag
adatainak módosítása”).
6.2 Tagsági adata módosítása
Ha a „6. Tagság”
pontban leírt „Tagság adatok”
panelfülre kattint, és az adott taghoz vitt már fel tagsági adatot,
megjelenik a „Tagsági adatok
módosítása” panel. (Ha még nem adott meg tagsági adatot, akkor a „Tagsági adatok felvitele” panel
fog látszani. lásd „6.1
Tagság adatainak felvitele” pontot.)
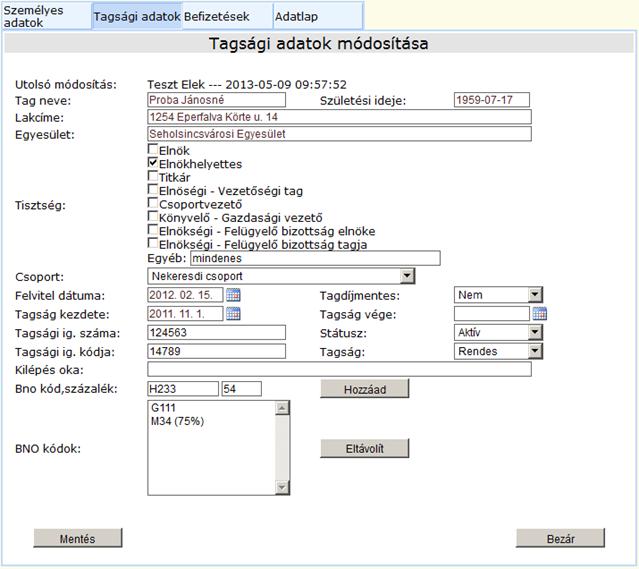
A „6.1
Tagság adatainak felvitele” pontban leírtak szerint
adja meg a módosítani kívánt mezőket. A „Tagság vége” és a „Kilépés
oka” mezőket csak akkor kell kitölteni, ha a tag tagsága megszűnt.
Kérjük, hogy ha egy tag tagsága megszűnt, akkor itt adják meg, ahelyett,
hogy a tagot a keresési listából törölnék. (Az utóbbi esetben a következő
évi adatszolgáltatási statisztikában a tag nem fog megjelenni a létszámban.)
Az adatok megadása után,
kattintson a „Mentés” gombra.
Ha valamelyik adattal probléma van, akkor erről a program tájékoztatni
fogja Önt. Ha tag BNO kódja változik, akkor a „BNO kódok” listából válassza ki azt, amelyik már nem
érvényes, és az „Eltávolít”
gombbal tudja törölni. Majd a „6.1
Tagság adatainak felvitele” pontban leírtak szerint
adja hozzá az új BNO kód értékeket. Ekkor még csak a képernyőn fognak a
BNO kódok helyesen megjelenni. Ahhoz, hogy ezek el is legyenek tárolva,
még rá kell kattintani a „Mentés”
gombra. A „Bezár” gombbal
tudja bezárni az adatfelvivő panelt. Ha mentés nélkül
zárja be,
akkor az adatok nem kerülnek
tárolásra, tehát elvesznek. A véletlen
bezárás elkerülése végett a program figyelmeztető üzenetet küld.
Ha a „Befizetések” panelfülre kattint, akkor az adott tag tagdíj és
egyéb befizetését rögzítheti a „7. Tagdíj és egyéb
pénzforgalmi tételek” pontban leírtak szerint.
Ha a „Adatlap” fülre kattint, akkor az adott tag „Egyesületi tagnyilvántartó lapjának
általános kérdéseit” adhatja meg. rögzítheti a „8.
Adatlap” pontban leírtak szerint.
Ha a „Személyes Adatok” fülre kattint, akkor visszajut a „Személyes Adatok Módosítása”
pontba, ahol a személyes adatokon módosíthat a „5.3 Tag
adatainak módosítása” pontban leírtak szerint.
7.
Tagdíj és egyéb pénzforgalmi tételek
A tagdíj és egyéb befizetését
megadása a tag személyes adatainak („5.2 Tag
adatainak felvitele 9”) és a tagsági
adatainak („6.1
Tagság adatainak felvitele”) felvitele után történhet
úgy, hogy a tag adatainak betöltődése után a „Befizetések” fülre kattint.
Ekkor az alábbi képernyő
jelenik meg:
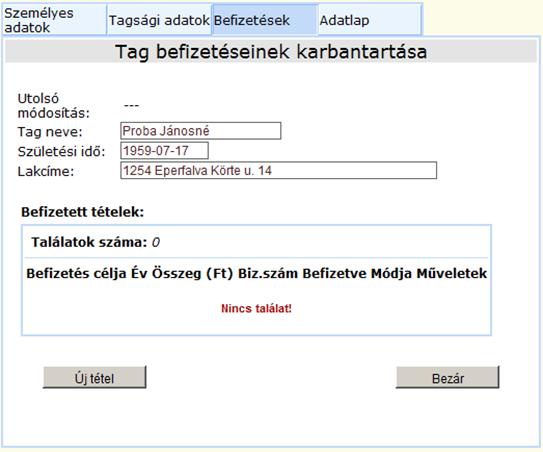
Új befizetést az „Új tétel” gombra történő
kattintás után tud megadni. Ki lehet választani a „Befizetés célját” , majd a „Befizetés módját”, a jelenlegi „Dátum”-ot, be kell írni a „Befizetés összeg”-ét, valamint meg lehet adni a
bizonylatszámot vagy valamilyen azonosítót is. A „12.
Szabad szűréses statisztikák”-nál erre a
bizonylatszám/megjegyzés rovatra lehet szűrni is. Az egyesületi adatlapon
megadott tagdíj vagy tagkönyv díja érték automatikusan beíródik, ha „Befizetés célja”-ként a tagdíjat vagy tagkönyvet választjuk ki. Ezek
az összegek szükség esetén felülírhatók. Valamint ki kell választani,
hogy melyik évre („Befizetés
(kezdő) éve”) vonatkozik a befizetés. Ha egyszerre a tag több évre is
befizette a tagdíjat/tagkönyvet stb., akkor az időpont tartományt kell
megadni. Az alábbi példában az új tagdíj felvitel panelbe beírt adatok
azt mutatják, hogy a tag a pénztárban, 866443 bizonylatszámmal 2013.
július 9-én befizette a 2012-es és a 2013-as évekre vonatkozó
1500-1500Ft-os tagdíjat:
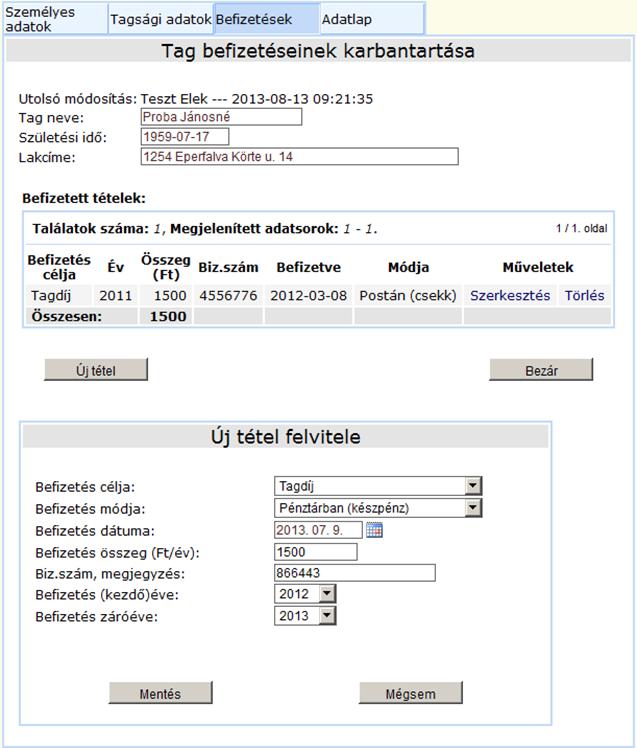
Ha két év között a befizetés
összege változott, akkor külön-külön kell rögzíteni az adatsort. A „Mégsem” gombbal tudja az adott
panelt bezárni, mentett vagy rögzítetlen állapotban is. Ha
mentés
nélkül kattint a „Mégsem” gombra, akkor az
adatok
nem
kerülnek tárolásra, tehát elvesznek. A véletlen
bezárás elkerülése végett a program figyelmeztető üzenetet küld. A „Mentés” gomb segítségével tudja
rögzíteni az adatot. Ekkor bekerül a listába.
A listában a „Szerkesztés” gomb segítségével
módosíthatja az elmentett tételt, a „Törlés”
gombbal törölheti.
A lista utolsó sora tartalmazza
a tagdíjak összegzését.
A „Bezár” gombra a teljes tag befizetései panel bezáródik.
A panel tetején található fülek
segítségével át tud lépni a többi panelre is:
Ha a „Adatlap” fülre kattint, akkor az adott tag „Egyesületi tagnyilvántartó lapjának
általános kérdéseit” adhatja meg. rögzítheti a „8.
Adatlap” pontban leírtak szerint.
Ha a „Tagsági adatok” panelfülre kattint, akkor visszajut a „Tagsági Adatok Módosítása”
pontba, ahol a tagsági adatokon módosíthat a „6.2
Tagság adatainak módosítása” pontban leírtak szerint.
Ha a „Személyes Adatok” fülre kattint, akkor visszajut a „Személyes Adatok Módosítása”
pontba, ahol a személyes adatokon módosíthat a „5.3 Tag
adatainak módosítása” pontban leírtak szerint.
8.
Adatlap
Az általános adatlap megadása a
tag személyes adatainak („5.2 Tag
adatainak felvitele 9”) és a tagsági
adatainak („6.1
Tagság adatainak felvitele”) felvitele után történhet
úgy, hogy a tag adatainak betöltődése után a „Adatlap” fülre kattint.
Ekkor az alábbi képernyő
jelenik meg:
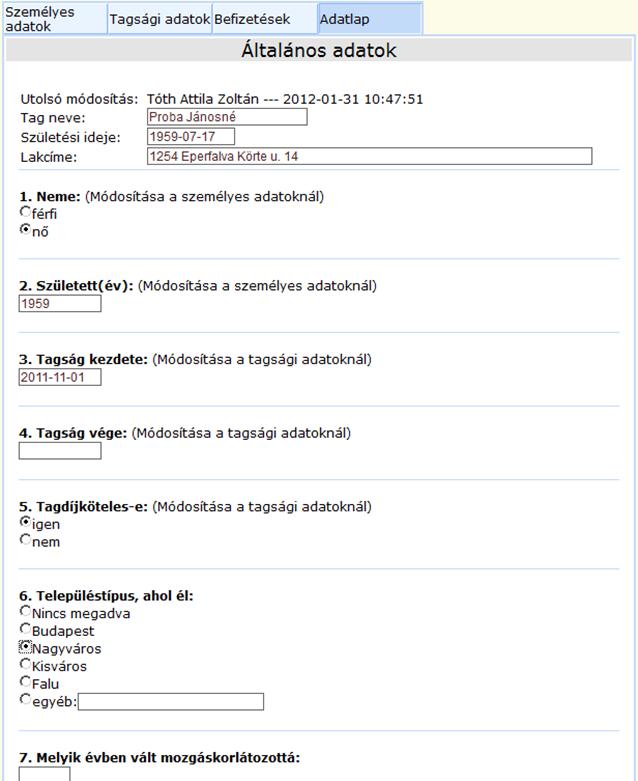
Az első 5 kérdést már a tagsági
adatoknál meg kellett válaszolni, így ezek itt csak kiíratásra kerülnek.
A többi kérdésnél, ahol választókör szerepel egy adott kérdésnél, ott
csak egy választ tud és lehet megadni. Ahol jelölőnégyzet, ott lehetősége
van több válaszlehetőséget is megadni. Nem feltétlenül kell minden
kérdésnél választ megadni. A beviteli mezőt értelemszerűen használja.
Például valaki tanyán él, akkor az első kérdésnél válassza ki az egyebet,
és írja be mellé, hogy tanya. A „Mentés”
gombbal tudja a kész adatlapot eltárolni.
A lakás komfortfokozatát,
kérjük, hogy az alábbiak szerint adják meg:
-
Komfort nélküli lakás:
Az a lakás, amely a
félkomfortos lakás követelményeinek sem felel meg, de legalább 12 m2-t
meghaladó alapterületű lakószobával és főzőhelyiséggel, továbbá a lakáson
kívül WC (árnyékszék) használatával és egyedi fűtési móddal rendelkezik,
valamint a vízfelvétel lehetősége biztosított.
-
Félkomfortos lakás:
Az a lakás, amely a komfortos
lakás követelményeinek nem felel meg, de legalább 12 m2-t meghaladó
alapterületű lakószobával és főzőhelyiséggel, továbbá fürdőhelyiséggel
vagy WC-vel és közművesítettséggel (legalább villany-és vízellátással),
valamint egyedi fűtési móddal rendelkezik.
-
Komfortos lakás:
Az a lakás, amely legalább 12
m2-t meghaladó alapterületű lakószobával, főzőhelyiséggel és WC-vel,
közművesítettséggel, melegvíz-ellátással és egyedi fűtési móddal
(gázfűtéssel, szilárd vagy olajtüzelésű kályhafűtéssel, elektromos
hőtároló kályhával) rendelkezik.
-
Összkomfortos lakás:
Az a lakás, amely legalább 12
m2-t meghaladó alapterületű lakószobával, főzőhelyiséggel és WC-vel,
közművesítettséggel (villany- és vízellátással, szennyvízelvezetéssel),
melegvíz-ellátással és központos fűtési móddal (táv-, egyedi, központi
vagy etázsfűtéssel) rendelkezik.
-
Duplakomfortos lakás:
Az a lakás, amely legalább 12
m2-t meghaladó alapterületű lakószobával, főzőhelyiséggel és 2 db WC-vel,
2 db fürdőhelyiséggel, közművesítettséggel (villany- és vízellátással,
szennyvízelvezetéssel), melegvíz-ellátással és központos fűtési móddal
(táv-, egyedi, központi vagy etázsfűtéssel) rendelkezik.
-
Luxuslakás:
Az a lakás, amely legalább 12
m2-t meghaladó alapterületű lakószobával, főzőhelyiséggel és WC-vel,
közművesítettséggel (villany- és vízellátással, szennyvízelvezetéssel),
melegvíz-ellátással és központos fűtési móddal (táv-, egyedi, központi
vagy etázsfűtéssel) rendelkezik, továbbá teljes biztonsági rendszer
(társasházaknál 24 órás portaszolgálat), tágas nappali, medence, teljes
klimatizáltság, saját fürdőszobával rendelkező hálószoba is tartozik az
ingatlanhoz.
A „Bezár” gombbal tudja bezárni az adatfelvivő panelt. Ha mentés
nélkül zárja be, akkor az adatok nem kerülnek
tárolásra, tehát elvesznek. A véletlen
bezárás elkerülése végett a program figyelmeztető üzenetet küld.
A panel tetején található fülek
segítségével tud a tag többi paneljén szereplő adatához visszajutni.
Ha a „Nyomtatás” gombra kattint, akkor megjelenik PDF formátumban
az adott tag „Egyesületi
nyilvántartó lap”-ja, melyet
közvetlenül is ki tud nyomtatni, vagy le tud menteni. Ennek
megtekintéséhez az Acrobat Reader alkalmazásra
van szükség. Ezt letöltheti a http://get.adobe.com/reader/
oldalról.
Üres adatlap nyomtatásához kattintson
az oldalmezőben az „Üres Adatlapok”
linkre. Ekkor az alábbi ábra jelenik meg:
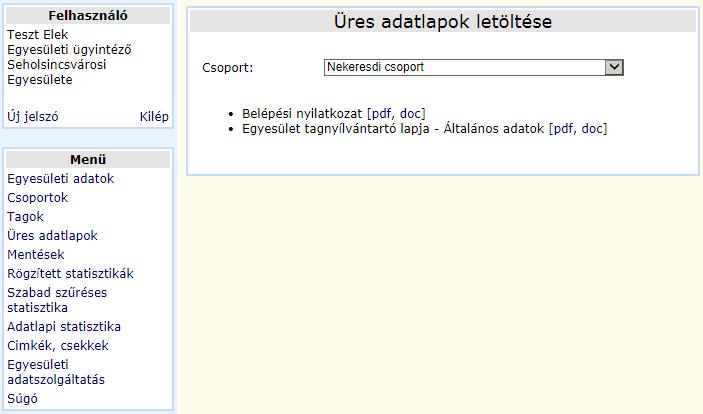
Ekkor kiválaszthatja azt a csoportot,
amely neve be legyen írva az űrlapon az adott mezőben. Ha nem választ
csoportot, akkor ez a mező üresen marad. Majd kattintson a kívánt
nyilatkozat mellett található pdf vagy doc szóra,
attól függően, hogy Acrobat Readerben
vagy Wordben (MS Word 2003, vagy újabb verzió) szeretné megtekinteni.
Ha doc
formátumot választ, akkor belépési nyilatkozatnál a letöltött dokumentum
számítógépen is kitölthető. Az általános adatok dokumentum azért nem
szerkeszthető, mert a tag felvételnél ki lehet
tölteni az űrlapot, amelyet kitöltés után ki lehet nyomtatni. (lásd a „8.
Adatlap” pontban leírtakat.). Itt csak azért szerepel,
hogy az egyesület ki tudjon nyomtatni egy üres dokumentumot is azon tagok
részére, akiknek ki kell postázni kitöltés céljából.
Ha a formanyomtatványt pdf formátumban szeretnénk letölteni, akkor az
alábbiak szerint fog megnyílni:
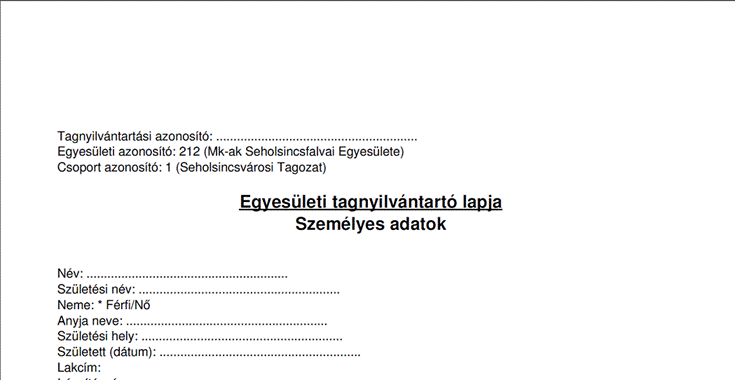
Az űrlapot a Shift+Ctrl+S gomb
segítségével mentheti el.
A megtekintéséhez az Acrobat
Reader alkalmazásra
van szükség. Ezt letöltheti a http://get.adobe.com/reader/
oldalról.
Ha egyesület adatairól szeretne
biztonsági mentést készíteni, hogy később erre az állapotra vissza
lehessen állítani a rendszert, akkor kattintson az „Mentések” linkre az oldalmenüben. Az egyesületi adatok
különböző adatbázis táblákban tárolódnak. Ha az Egyesület adatait
szeretné lementeni, akkor kattintson az „Egyesület” linkre. Ekkor megjelenik az egyesület adatai,
alatta a ”Mentés Excel formátumban”
gomb. Ennek segítségével tudja a saját gépre lementeni az adatokat. Ha
később vissza szeretné állítatni az adatait, akkor kérjük, ezt az
adatsort küldje el nekünk a tagnyilvantarto@meosz.hu címre.
A „Tag” tábla tartalmazza a tagok személyes adatait. A „Tagság” tábla, a tagsági
viszonyt. Itt a ts_tag_id mező mutatja meg, hogy melyik tagra vonatkozik
a tagság. A „BNO” táblába a „Tagsági adatok” lapon a megadott
BNO kódok tárolódnak. A „Tagdíj”
táblába a tag befizetései vannak. Ez a dij_ts_id mezőn keresztül
rendelődik a tagsági viszonyhoz. A „Válasz”
táblában az adatlapi kérdésekre adott válaszok szerepelnek. Itt a val_ts_id
mező köti össze a tagsági viszonnyal. A „TagságokTisztségei” táblában a „Tagsági adatok” lapon a megadott tisztségek tárolódnak. Ez a tt_ts_id
mezőn keresztül rendelődik a „Tagság”
táblához.
Ha Ön régi verziójú Excellel
rendelkezik (Office 95, Office 97, Office 2000, Office XP (Excel 2002))
és meg szeretné tekinteni az adatsort, kérem a „Régi típusú Excel programmal rendelkezem.(Office XP (2002) vagy
korábbi.)” jelölőnégyzetet aktiválja, mert csak ekkor fogja tudni az
adatsort megjeleníteni.
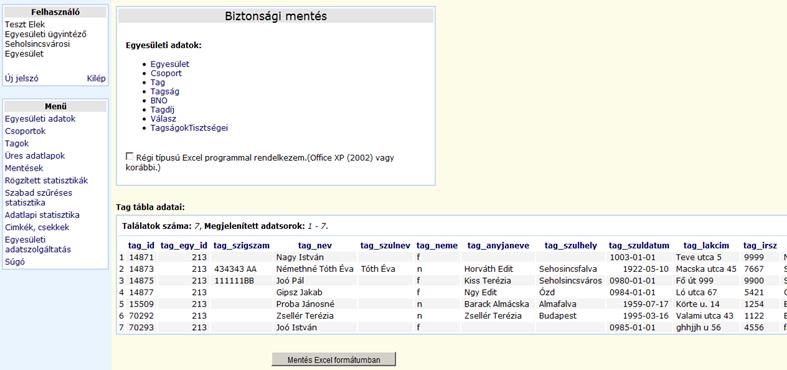
11. Rögzített statisztikák
Ha statisztikát/kimutatást
szeretne készíteni, kattintson az „Rögzített
statisztikák” linkre az oldalmenüben. Ekkor megjelennek különböző
statisztikai linkek, amelyekből az Ön által irányított egyesület
tagjainak adataihoz valamint a többi egyesület és csoport általános
adataihoz tud hozzájutni. Kattintson a kívánt linkre. (A tagdíjfizetési
statisztika megjelenítéséhez a linkre történő kattintás előtt, válassza
ki azt az évet, amelyről a kimutatás készüljön.) Ha nem a teljes
egyesület statisztikáját szeretné megjeleníteni, akkor válassza ki a
csoportot is. Ekkor egy táblázatban megjelenik az adott kimutatás,
amelyet a „Megjelenítés Excelben”
gombbal tud Excel formátumú fájlban megtekinteni. Ha az Excel fájl
megjelenítése előtt rendezi a listát a felette található oszlopnévre
kattintva, akkor az Excel fájlban is ebben a sorrendben fognak szerepelni
az adatok. Ha Ön régi verziójú Excellel rendelkezik (Office 95, Office
97, Office 2000, Office XP (Excel 2002)), kérem a „Régi típusú Excel programmal rendelkezem.(Office XP (2002) vagy
korábbi.)” jelölőnégyzetet aktiválja, mert csak ekkor fogja tudni a
statisztikát megjeleníteni. Az Office 2003, Office 2007 vagy Office 2010
verzióinál ne aktiválja a jelölőnégyzetet, mert egyes szolgáltatások nem
lesznek elérhetőek. (pl. beállított nyomtatási képernyő, beállított
adatformátumú cellák, szám mezők összegzése stb.)
Az Ön internetböngészőjétől
függően az Excel betöltődésekor megjelenhet az alábbi üzenet:
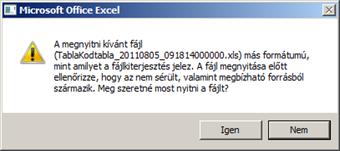
Kérem, ezt hagyja jóvá.
Ha az Ön által szükségesnek
tartott kimutatást (statisztikát) nem találja a felsoroltak között,
kérem, vegye fel velünk a kapcsolatot.
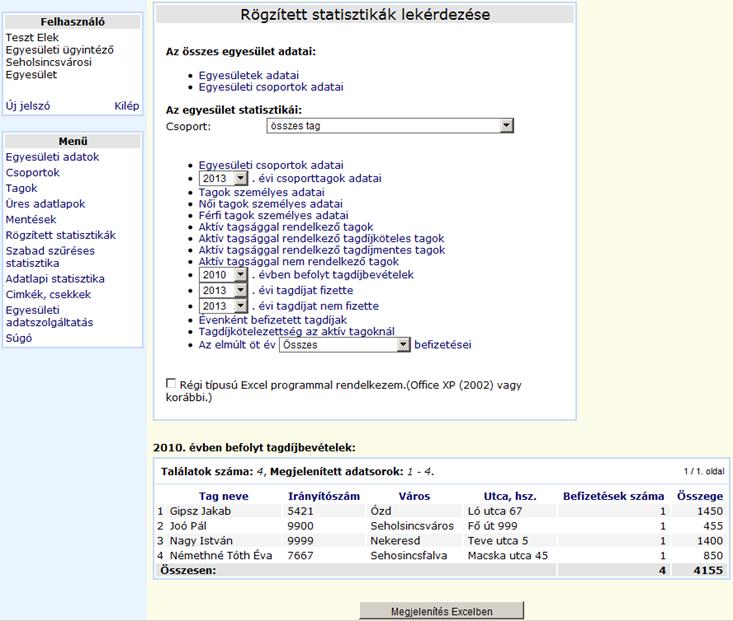
Megjegyzés:
2013. évben befolyt
tagdíjbevételek: Minden olyan tagdíjként felvitt összeg szerepel benne,
amelyet 2013. január 1-e és 2013. december 31-e között fizettek be. (A
pénzügyi évben tagdíjként befolyt bevétel.)
2013. évi tagdíjat fizette:
Minden olyan tagdíjként felvitt összeg szerepel benne, amelyet a 2013.
évre fizettek be. Tehát, az is, amelyet 2012-be fizettek be előre a 2013.
évi tagdíjnak, vagy amit a későbbi években rendeztek.
12. Szabad szűréses
statisztikák
Ha olyan statisztikát kíván
készíteni, amelynél a listában az Ön által beállított paramétereknek
megfelelő tagok adatait szeretné megjeleníteni, akkor kattintson a „Szabad szűréses statisztika”
menüpontra. Egyszerre több paramétert is megadhat, ekkor az összes
feltételnek megfelelő tagok adatai fognak megjelenni.
Példa a fontosabb
szűrőfeltételekre:
Tagság kezdete: 2004 és 2008
(Azok a tagok jelennek meg, akik legkorábban 2004 és 2008 között léptek
be az egyesületbe.)
Tagság vége: 2008 és 2008 (Azok
a tagok jelennek meg, akik 2008-ban léptek ki az egyesületből.)
Születési év: üres és 1968
(Azok a tagok jelennek meg, akik 1968-ban vagy korábban születtek.)
Megjegyzés: akadálymentesítés
(Azok a tagok jelennek meg, akiknek a személyes adatlap megjegyzés
rovatában szerepel az „akadálymentesítés”
szó.)
Táblázat címe: A letölthető
Excel táblázatnak az itt megadott szöveg lesz a címe. Ha nem adunk meg
semmit, akkor „Kimutatás: A
keresési feltételnek megfelelő tagok” az alapértelmezett cím.
Bizonylatszám: Itt megadjuk a
számlatömb első és utolsó elemét, ennek hatására megjelennek azok a
tagok, akik az adott számlasorszámon fizettek.
Tisztség, tevékenység: A
lenyíló listában keresse meg, melyik tisztségű tagokat szeretné látni. Ha
a listában nem szerepel, válassza az „egyéb”-et, és írja be mellé a megjelenő beviteli mezőbe a
keresett tisztséget/tevékenységet.
Ha keresőfeltételben a
tagsággal kapcsolatos szűrőfeltételeket is beállítottunk (tagdíjmentes-e,
tagság kezdete, tagság vége, státusz, tagság), akkor csak azok a tagok
jelennek meg, akiknél a tagsági viszony fel lett véve. Ha csak a
személyes adatokra keresünk (pl. település, tag neme stb.), akkor azok is
megjelennek, akiknél a tagság nincs felvéve.
A Befizetés évének megadásánál
azok a tagok jelennek csak meg, akiknek az adott időtartományban tagsági
viszonyuk volt. Ha például a 2006-2008-as tartományt adjuk meg, akkor
azok fognak csak látszódni, akik 2008 vagy előtte léptek be, valamint
akik 2006 vagy később léptek ki.
A tagdíjtartomány mellett egy
lenyíló lista található az alábbi választási lehetőségekkel:
- Mindig fizetett
- Legalább egyszer fizetett
- Legalább egyszer nem fizetett
- Soha nem fizetett
Lehet szűrni
- Összes befizetésre
- Tagdíjra
- Tagkönyvre
- Támogatásra
- Felajánlásra
- Egyéb befizetésekre
pl.
Befizetés éve: 2007-2008 Mindig
fizetett, tagdíjra szűrés: Azok a tagok jelennek meg, akik 2007-ben és
2008-ben is fizettek tagdíjat. Ha valamelyik évben nem fizetett a tag,
akkor nem jelenik meg a felsorolásban. (Ezek azok a tagok, akikkel nincs
probléma.)
Befizetés éve: 2010-2011
Legalább egyszer fizetett, felajánlásra szűrés: Azok a tagok jelennek
meg, akik 2010-ben és/vagy 2011-ben ajánlottak fel összeget az
egyesületnek (Pl. Itt lehet szűrni azt is, ha valaki az elmúlt 3 évben
fizetett legalább egyszer tagdíjat, mert például ezek lehetnek az aktív
tagok.)
Befizetés éve: 2010-2011
Legalább egyszer nem fizetett, tagdíjra szűrés: Itt az jelenik meg, aki
vagy csak 2010-ben, vagy csak 2011-ben, vagy egyik évben sem fizetett
tagdíjat. (Pl. aki az elmúlt két év valamelyikében nem fizetett, annak
lehet levelet kiküldeni, hogy rendezze tagságát.)
Befizetés éve: 2010-2011 Soha
nem fizetett, az összesre szűrve: sem 2010-ben sem 2011-ben nem fizetett
semmit. (Ez a rész arra jó, hogy leválogassuk az inaktív tagokat, pl. aki
3 éve nem fizetett.)
Megjegyzés: A tagdíjmentes
tagok mindegyik tagdíjra történő szűrési listában látszani fognak. Ha nem
szeretnénk ezt, akkor az alatta lévő „Tagdíjmentes” címke mellé a válasszuk a „nem” értéket.
Lehetőségünk van beállítani,
hogy a tagok mely adatai jelenjenek meg. Ehhez a „A készítendő kimutatás oszlopai” pontnál a „Választható mezők” között
válassza ki, mely adatokat szeretne látni, majd a „>> Hozzáad” feliratú gombra kattintson. Ekkor a
paraméterek átkerülnek a „Választott
mezők” nevű listába. Ha mégsem szeretnénk megjeleníttetni, akkor a
nem kívánt elem kijelölése után a „<<
Töröl” feliratú gombbal vissza lehet tenni a „Választható mezők” listába.
A megkötés csak annyi, hogy a „Tag neve” oszlopot mindenképpen
választani kell, és maximum hét oszlop választható ki. A választási
lehetőségek között szerepelnek az adatlapi
kérdéssorra adott válaszok is, ha a kérdést hozzáadjuk a „Választott mezők” nevű listához.
Így le tudjuk válogatni például a kerekes székes tagokat.
Mezők magyarázata:
-
Lakcím: ha ezt választja, megjelennek a tag
lakcímadatai közül az irányítószám, város és utca, hsz. adatok
-
Levelezési cím: ha ezt választja, megjelennek a
tag levelezési cím adatai közül az irányítószám, város és utca, hsz.
adatok
-
Levelezési cím, ha üres lakcím: ha ezt választja,
és ki vannak töltve a tag levelezési cím adatai, akkor ezek az adatok, ha
nincsenek, akkor a lakcím adatok közül az irányítószám, város és utca,
hsz. adataik fognak látszani.
-
Telefon, ha üres mobil: Itt a vonalas telefonszám
fog látszani, ha meg van adva, ha nincs, akkor a mobilszám.
-
A befizetés
événél, a tagság kezdeténél
és a tagság végénél egy időpont
tartományt adhat meg. (lásd fentebb)
-
„Az utolsó
befizetés éve”, a „Befizetések
összege”, az „Utolsó befizetés
ideje” és a „Befizetett évek
száma” lehetőségek azt a számot fogják kiírni, amely a „Befizetések éve” pontban megadott
időtartományban esik. Ha ez nincs megadva, akkor az összes befizetéséből
végzi a szűrést.
-
Ha tag tagdíjmentes, akkor „Az utolsó befizetés éve”, a „Befizetések összege”, az „Utolsó befizetés ideje” és a „Befizetett évek száma” mezőkben a „Tagdíjmentes” szó kerül megjelenítésre.
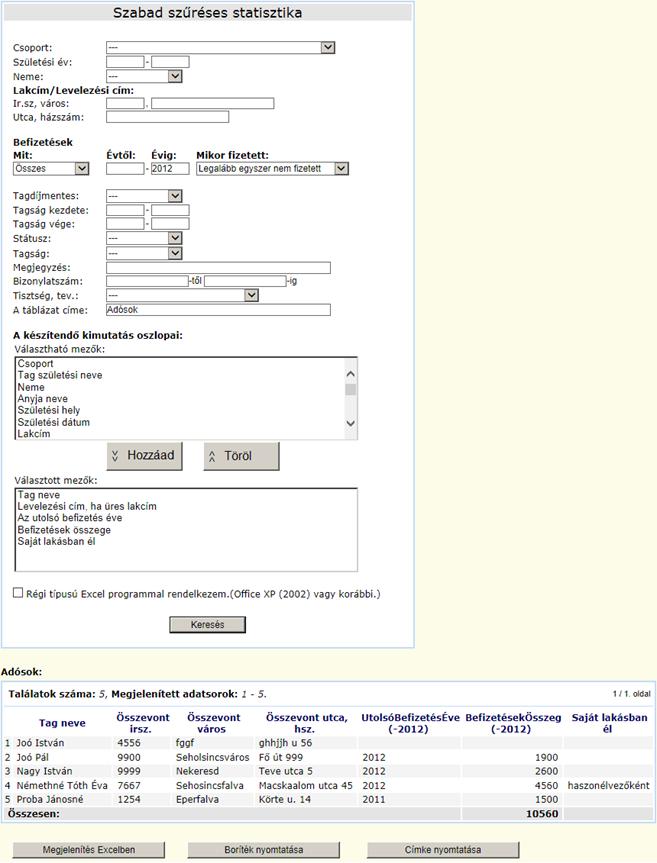
A
lista alatt megjelenik a „Megjelenítés
Excelben” feliratú gomb, amellyel a listát el tudjuk menteni Excel
fájlba. (Erről részletesen a „10. Rögzített
statisztikák” menüpontban olvashatunk.) Valamint
látszik a „Boríték nyomtatása”
és a „Címke nyomtatása” gomb
is. Ennek segítségével a lekérdezett tagokról levélküldéshez borítékot
vagy címkéket tudunk nyomtatni. Ha 500-nál több tag szerepel a listában,
és erről szeretnénk borítékot vagy címkét nyomtatni, akkor megjelenik egy
lenyíló lista, amelyben körülbelül 500-ankénti tartományok szerepelnek. A
nyomtatandó tételek száma úgy van meghatározva, hogy figyelembe veszi a
címke beállításokat, és egy listán belül a címkéknél nem hagy üres helyet
az utolsó oldalon. A nyomtatási tartományokat válasszuk ki egymás után,
és mindegyiknél kérjük le a címkéket a „Címke nyomtatása” gomb segítségével. (Erről részletesen a „13. Borítékok, címkék, csekkek” menüpontban
olvashatunk.)
13. Borítékok, címkék,
csekkek
Ha a „Címkék, csekkek” menüpontot választjuk, egy keresőfelület
segítségével ki tudjuk keresni azokat a tagokat, akik részére „sárga csekket” és a kiküldésére
borítékot vagy a borítékra címkét szeretnénk nyomtatni. Először is adjuk
meg a keresési feltételeket. (pl. tagdíjköteles, rendes tagság, akik
2012-ben még nem fizettek tagdíjat, és aktívak.) A keresőpanel alján
megjelenik az a tagdíj összege, amelyet az „Egyesület adatai” menüpontban beállítottunk. Természetesen
itt lehetősége van ezt módosítani. Az itt beállított összeg fog
megjelenni a csekken. A „Keresés”
gombra megjelennek a keresési feltételeknek megfelelő tagok:
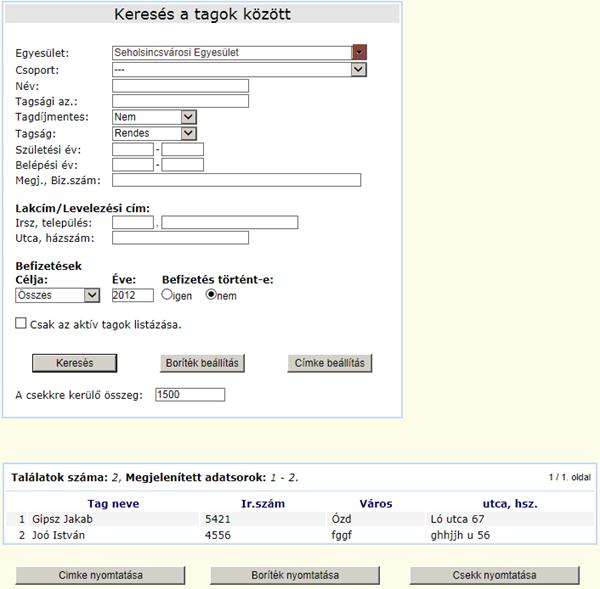
A listát lehetőség van
rendezni. Majd a „Csekk nyomtatása”,
„Boríték nyomtatása” vagy a „Címke nyomtatása” gomb
segítségével meg tudjuk jeleníteni a kinyomtatandó dokumentumot, amely
PDF formátumban jön létre.
Egyszerre nem lehet több ezer
csekket, címkét kinyomtatni. Így ha a lekért listában 500-nál több
személy jelenne meg, akkor megjelenik az alábbi lista, amelyből
kiválaszthatjuk az egymás után nyomtatandó tételeket:
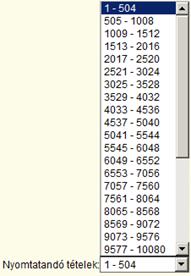
Megjegyzés: A nyomtatandó
tételek száma úgy van meghatározva, hogy figyelembe veszi a
beállításokat, és egy listán belül a címkéknél nem hagy üres helyet. (Ha
például 26 címke fér egy lapra, akkor a lista tartománya osztható lesz
26-tal. Ebben az esetben 520-as tételekre bontja a program a teljes
adatsort.)
Csekk nyomtatáshoz be kell
állítanunk a lapméretet 210*106 mm-re, az alábbiak szerint:
Kattintsunk a nyomtatás ikonra
(lásd 1. az ábrán), majd a „Tulajdonságok”
vagy „Properties” gombra (2.
az ábrán). A megjelenő új panelen lépjünk az „Oldalbeállítás” fülre (3). Válasszunk "Álló" tájolást (4). A
lapméretnél válasszuk az „Egyéni…”-t
(5). Ekkor egy másik panelen meg lehet adni a lap méreteit az alábbiak
szerint (6):
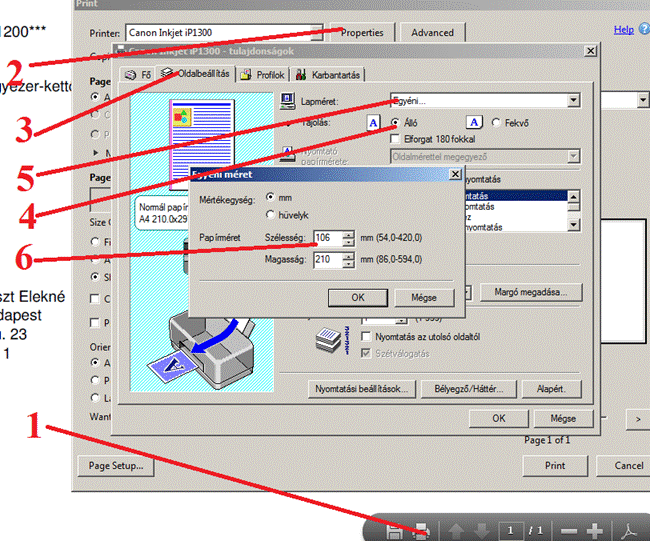
Címke nyomtatása csak A4
(210*297mm) lapra történhet. Ha az alapértelmezett beállítás nem
megfelelő, tehát a szöveg nem a címkére kerül, kattintson a „Címke beállítása” gombra. Ekkor
az alábbi panel jelenik meg:
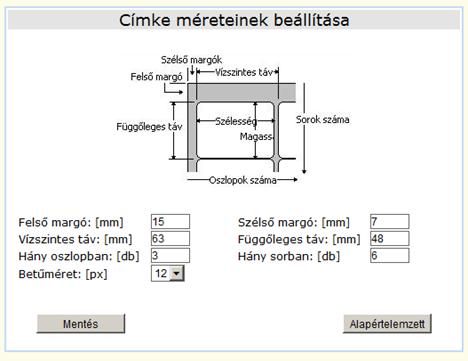
Az „Alapértelmezett” gomb megnyomására azok az értékek jelennek
meg, amelyet a MEOSZ Központban használnak. Egymás mellett 3 címke, és
egymás alatt 6 címke található a papíron. A legfelső címke a lap
tetejétől 15 mm-re kezdődik, a lap bal oldalától 7 mm-re. Két egymás
melletti címke bal szélei 63 mm-re vannak egymástól, függőlegesen 48
mm-enként ismétlődnek a címkék.
A „12.
Szabad szűréses statisztikák” menüpontban leírt címkék
előállításánál is úgy jelenik meg a szöveg, ahogy itt beállítjuk a címke
elhelyezését.
Ha boríték beállításánál az
alapértelmezett nem megfelelő, tehát ha nem B6-os borítékot használ az
egyesület, kattintsunk a „Boríték
beállítása” gombra. Ekkor az alábbi panel jelenik meg:
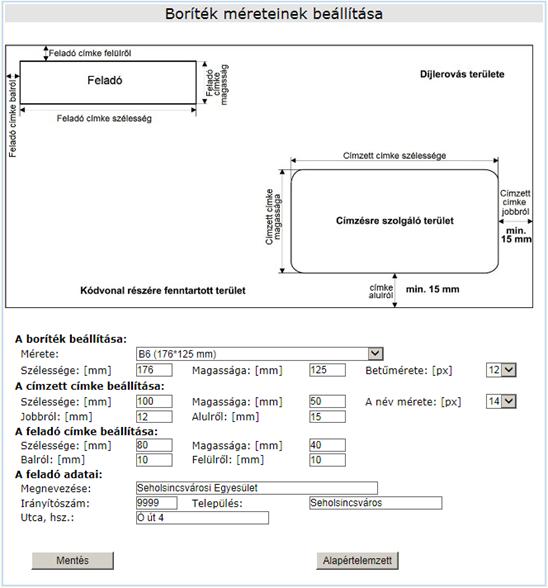
Boríték nyomtatásánál a főbb
borítékméreteket ki lehet választani. Ekkor a boríték szélessége és
magassága automatikusan beíródik, amelyen módosítani nem lehet. Ha az
egyesület borítékjainak mérete eltér az összes megadott típustól, akkor
válasszuk az „Egyedi méret”-et, és írjuk be a
szélességi és hosszúsági paramétereket.
Kétféle betűméret adható meg:
Az általános tartalmazza csaknem az összes szöveg méretét (Feladó neve,
címe, címzett címe), míg a „Név mérete” a címzett nevének
megjelenítésekor a betűméretet. Ha a feladó egyesületet nem szeretnénk
rányomtatni a borítékra, akkor töröljük „A
feladó adatai” szakaszban szereplő megnevezés és cím adatokat.
Az „Alapértelmezett” gomb megnyomására a B6-os boríték beállításához
jelennek meg az értékek. Az egyesület címeként az, amely az „egyesületi
adatok” menüben szerepel.
Borítékok
nyomtatásánál
a csekknél leírtak szerint kell beállítani a nyomtatás tulajdonságait,
azzal a különbséggel, hogy az "Egyéni.."
lapon a szélesség és magasság értéke a boríték méretével lesz egyező.
(B6-os boríték esetén 176 mm a szélesség, és 125 mm a magasság.)
A „12.
Szabad szűréses statisztikák” menüpontban leírt borítékok
előállításánál is úgy jelenik meg a szöveg, ahogy itt beállítjuk.
Itt tekintheti meg az összes
egyesület adatlapi statisztikáját. Ki kell választani, hogy melyik
adatlapi kérdésről jelenjen meg a statisztika, valamint azt, hogy az
adatsor, milyen bontásban legyen. (Egyesületek szerinti, megyék szerinti,
régiók szerinti vagy életkor szerinti.) Eldönthetjük, hogy a valaha
létező összes tagé érdekel-e bennünket, vagy csak azok, aki jelenleg is
aktívak. (ezt a jelölőnégyzet segítségével tudjuk beállítani.) A
statisztikáról Excel fájl készíthető a „Nyomtatás” gomb megnyomásával.
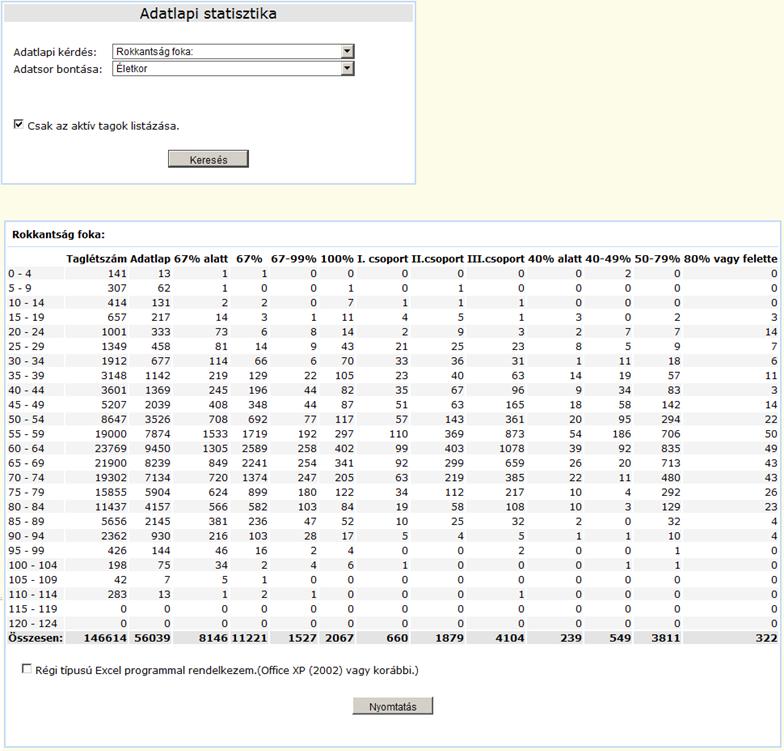
Az egyesületi adatszolgáltatást
a MEOSZ számára az előző évi tevékenységekről az „Egyesületi adatszolgáltatás” menüpontban lehet elkészíteni.
Betöltődik egy keresőpanel, ahol kiválaszthatjuk, melyik év
adatszolgáltatására vagyunk kiváncsiak. Ha korábbi
évet választunk ki, akkor csak megtekinthetjük, ha az aktuálisat, akkor az
adatszolgáltatási időszakban lehet módosítani. Ha adatszolgáltatási
időszakon kívül vagyunk, akkor csak az adott évi rendezvényeket írhatjuk
át.
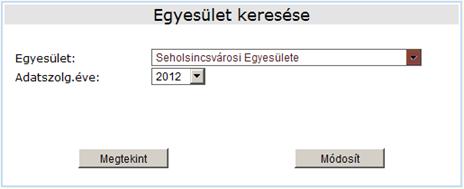
Új adatszolgáltatás
benyújtásához kattintsunk a „Módosít”
gombra. Ekkor megjelenik egy másik panel is. Ezen az adatok több lapon
vannak szétosztva. Ezek tetszés szerinti sorrendben kitölthetők, de
minden lapot el kell menteni ahhoz, hogy az adatok rögzítésre kerüljenek.
15.1 Egyesületi adatok
Az „Egyesületi adatok” lapon az „Egyesületi adatok” menüpontban megadott információt tudja
beolvastatni, és azt elmenteni az „Egyesületi
adatlapot átmásol” gomb segítségével.
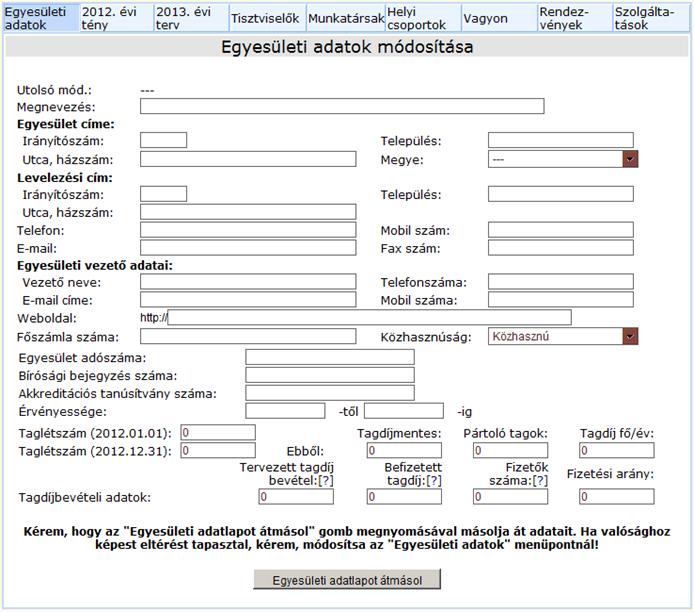
A gomb megnyomása után a
taglétszám, és a tagdíjbevételi adatok is kiszámolódnak:
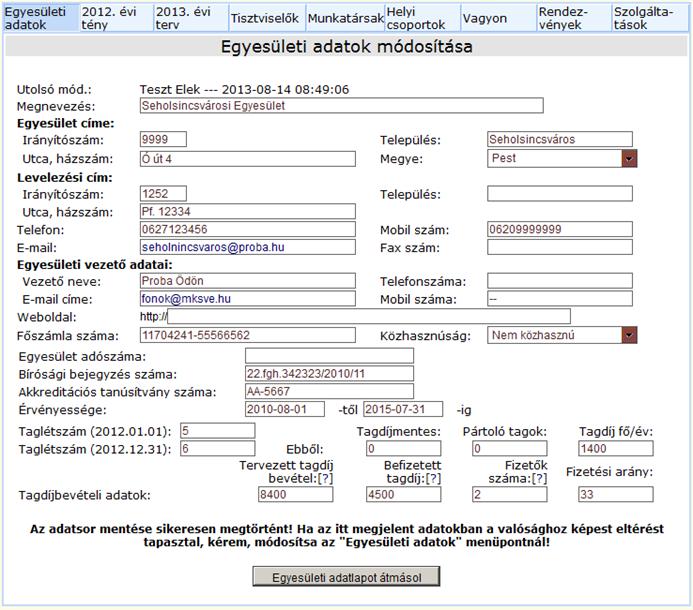
Ha valamelyik adat nem fedi a
valóságot, kérem, módosítsa az „Egyesületi
adatok” lapon, majd itt újra másolja át.
Magyarázat
a számolt adatokhoz:
2012. január 1-én az a tag, aki
legkésőbb 2012. január 1-én lépett be, és vagy még nem lépett ki, vagy
2012. január 1-én vagy azt követően lépett ki.
2012. december 31-én az a tag, aki
legkésőbb 2012. december 31-én lépett be, és vagy még nem lépett ki, vagy
2012. december 31-én vagy azt követően lépett ki.
Tagdíj: Azt az
összeget veszi, amelyet a legtöbb tag fizetett be az adott évben.
Tervezett tagdíjbevétel: A 2012.
december 31-ei taglétszámból levonva a tagdíjmentes tagok számát, és ez
szorozva a tagdíj összegével.
Befizetett tagdíj: Az adott
évben tagdíjként befizetett összes tétel összege.
Fizetők száma: Az adott
évben tagdíjat befizető személyek száma.
Fizetési arány: A fizetők
száma és a december 31-ei taglétszám (a tagdíjmenteseken kívül)
hányadosa.
15.2
Az
előző évi gazdálkodási adatok megadása
A 2012. évi gazdálkodási
adatoknál forint egységben adhatja meg az egyesület bevételeit és
kiadásait. A tagdíjbevételt valamint az összegzéseket a program
automatikusan kiszámítja. Az automatikusan számított mezőket kék keret
veszi körül, és nem szerkeszthetők. A tagdíjbevétel minden mentéskor
újraszámolódik, amely tartalmazza az összes tagdíjként történt befizetést
az adott évben. A mezőkben csak számkarakterek beírására van lehetőség.
A mezők értékének megadása után
a „Mentés” gombbal tudja
rögzíteni az értékeket.
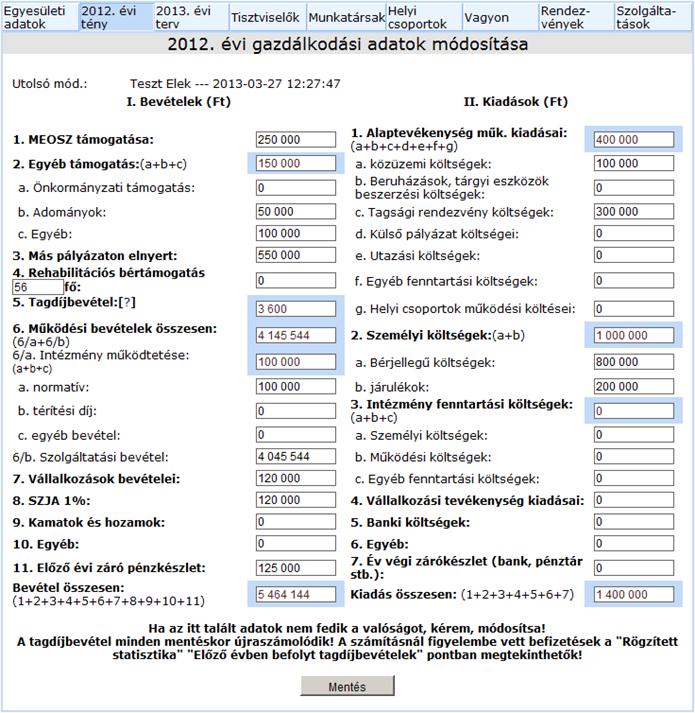
A tervezett gazdálkodási
adatokat kell beírni a „15.2 Az előző évi
gazdálkodási adatok megadása” részben
ismertetett módon.
A tervezett tagdíjbevétel az
első mentés előtt kiszámolódik a „15.1 Egyesületi adatok”
részben ismertetett módon, de lehetőség van ezt módosítani.
Az egyesületben tisztséget
ellátott személyek adatait a „Tisztviselők”
panelen lehet bemásolni a tagsági adatokból a „Tisztségi adatok átmásolása” gomb segítségével:
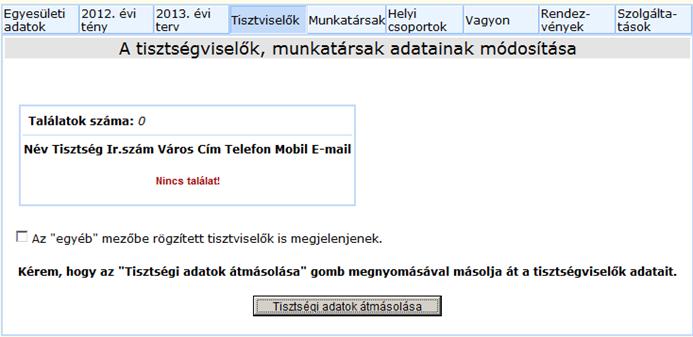
Ha azt szeretnénk, hogy azok a
tisztségviselők is szerepeljenek a listában, akiket a „Tagsági adatok” panelen az „Egyéb” rovatba írtunk, akkor
kattintsunk „Az egyéb mezőbe
rögzített tisztviselők is megjelenjenek” szöveg előtti
jelölőnégyzetbe. Miután rákattintott a „Tisztségi adatok átmásolása” gombra, a listában meg kell
jelennie a tisztségviselők adatainak:
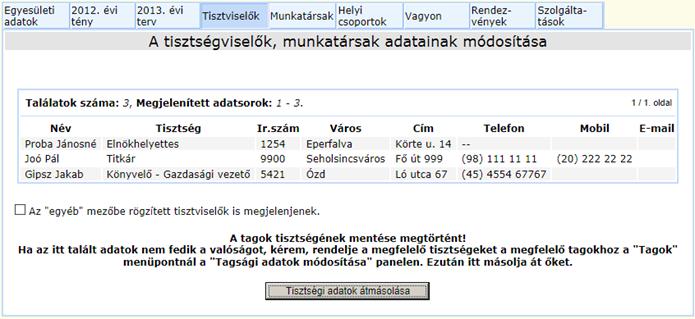
Ha nem jelenik meg, kérem, a
főmenüből válassza a „Tagok”
pontot, itt keresse meg egyesével az egyesület tisztviselőit, majd a
tagsági adatok fülön adja meg a tisztségeket. (Lásd még a „6.1 Tagság adatainak felvitele”
fejezetet.)
A munkavállalással kapcsolatos
munkatársak, alkalmazottak és társadalmi munkások számát a „Munkatársak” panelen lehet
megadni.
Az alkalmazottak adatait
kétféle bontásban kell beírni:
-
munkaképesség csökkenése szerint
-
munkaidő szerint
Mivel mindkét csoportosítás
szerint ugyanannyi a tagok létszáma, ezért a program úgy lett megírva,
hogy részmunkaidősek száma számolással kerül meghatározásra:
A munkaképesség csökkenés
szerint megadott munkavállalók számából levonásra kerül a teljes
munkaidőben dolgozók száma.
Az összes összegzéseket a
program automatikusan elvégzi. Ezek a mezők kék háttérben szerepelnek,
amelyeket nem lehet módosítani.
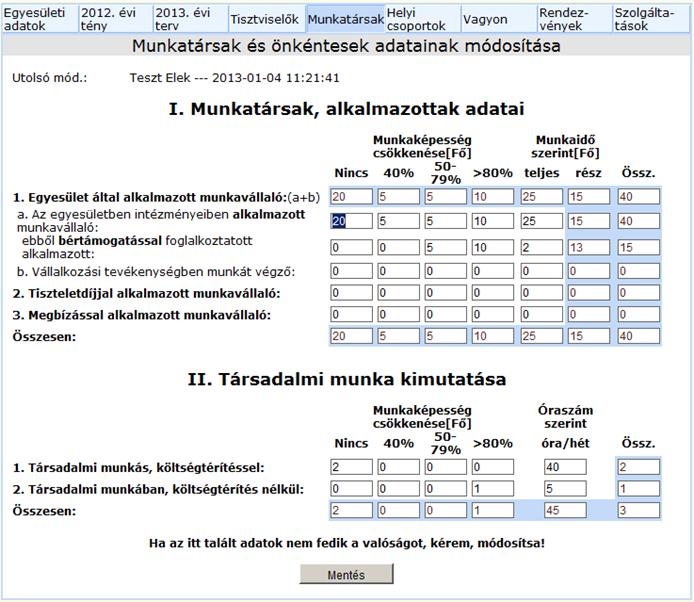
A társadalmi munkánál a
munkaidőt az összes társadalmi munkás heti óraszámával kell megadni.
Az egyesületi helyi csoportok
adatait a „Helyi csoportok”
panelen lehet bemásolni az „Egyesületi
csoportok adatai” panelen megadott adatokból a „Csoportok átmásolása” gomb segítségével:
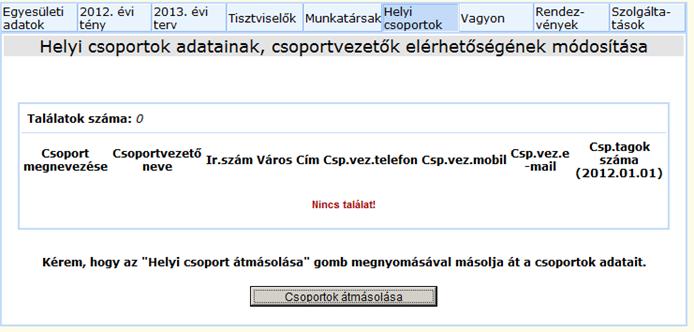
Miután rákattintott a „Csoportok átmásolása” gombra, a
listában meg kell jelennie a helyi csoportok adatainak:
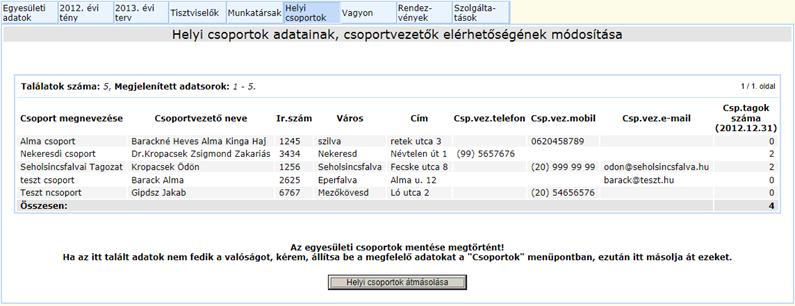
Ha nem jelenik meg, és az egyesület
rendelkezik csoportokkal, kérem, a főmenüből válassza a „Csoportok” pontot, és a „4.
Csoportok” fejezetben ismertetettek szerint
adja meg a csoportokat.
Az egyesületi vagyon megadására
a „Vagyon” panelen van
lehetőség. Itt kattintsunk az új tétel gombra, ekkor ki tudjuk választani
a vagyontárgyat, és beírhatjuk annak értékét is forintban:
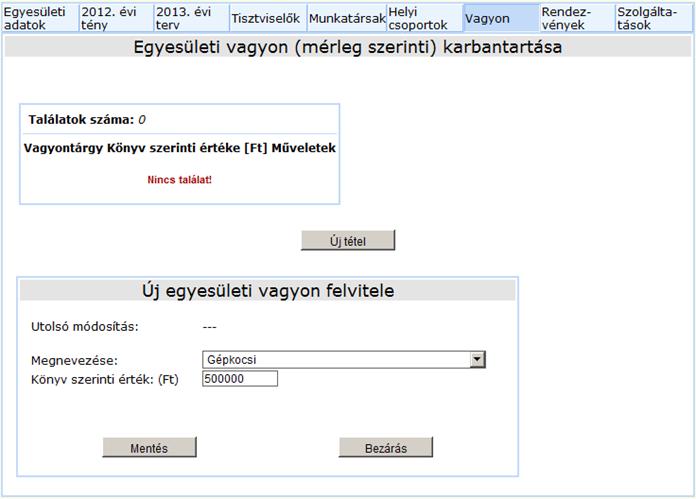
A vagyontárgy megnevezése
lehet:
-
Iroda/irodaház
-
Nyaraló/üdülő
-
Telek
-
Gépkocsi
-
Vállalkozás
-
Intézmény
-
Egyéb ingóság
A mentés gombra történő
kattintás után a listába megjelenik a tétel, amelyet innen törölni, vagy
módosítani is tudunk:
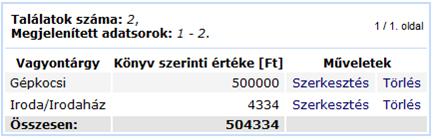
Ha több vagyontárgyunk van,
többször kell az „Új tétel”
gombbal felvinnünk.
15.8 Rendezvények felvitele
Az egyesületi rendezvények
felvitelére a „Rendezvények”
panelen van lehetőség. Itt választjuk ki a lenyíló listából, hogy az
előző évben megtartott rendezvényeket, vagy az adott évre tervezetteket
kívánjuk-e megadni. Ennek megfelelően fog a korábban megadott
eseményekkel feltöltődni az alatta található lista. Ennek mezői a jobb
kereshetőség miatt rendezhetők. Új eseményt rögzíteni az „Új tétel” gombbal van
lehetőségünk megadni.
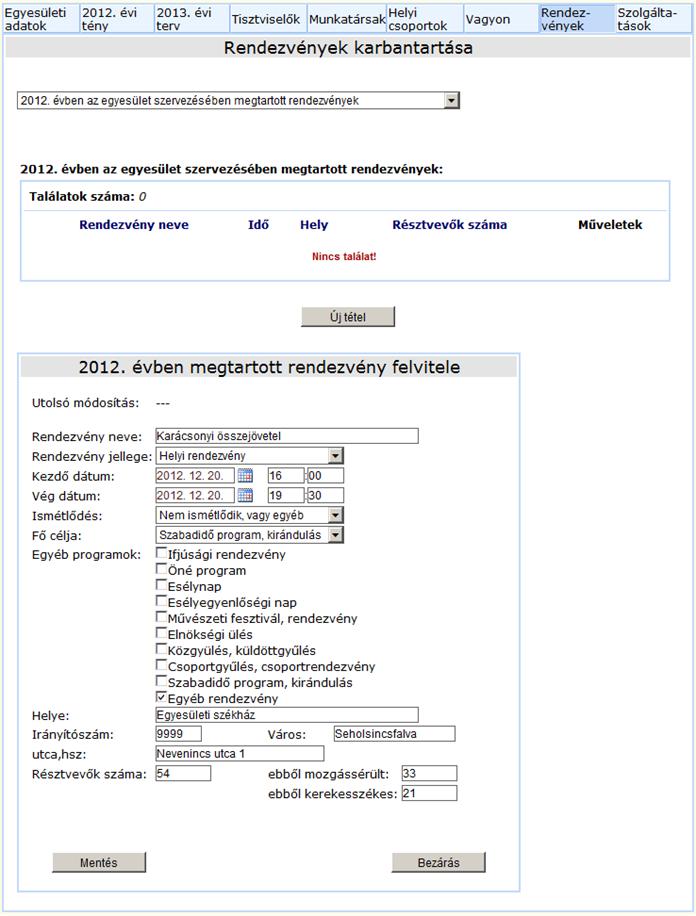
Ekkor megjelenik egy
adatfelviteli panel, ahol meg kell adnunk a rendezvény elnevezését. (pl.
Karácsonyi összejövetel) Az esemény jellegét ki kell választanunk (helyi,
regionális, országos). Regionális
vagy országos rendezvénynek csak azokat az eseményeket rögzítsük,
amelyeket az egyesület szervez! Ezenkívül be kell írni azt is, hogy
mikor kezdődik a rendezvény. (Óra és perc is megadható.) A dátumot (év,
hónap, nap) a „5.2 Tag
adatainak felvitele 9”-ben
látható
panel segítségével lehet megadni, míg az órát és percet be kell írnunk.
Ki kell választanunk, hogy mi a rendezvény fő célja, megadnunk, hogy hol
volt/lesz az esemény, valamint a megtartott rendezvényeknél a résztvevők
számát is. Meg lehet adni a rendezvény záró
dátumát, milyen program(ok) volt(ak)/lesz(nek) még a rendezvényen, valamint a résztvevők számát
pontosíthatjuk a mozgássérült és kerekesszékes résztvevők számával is a megtartott
rendezvényeknél.
Ha egy rendezvény ismétlődik,
nem kell minden alkalmat megadni, hanem az ismétlődésnél válasszuk ki az
időközt. A megadott dátumtól kezdve az adott évre az időköznek
megfelelően többször hozzáadja az eseményt. Ha mondjuk minden hétfőn és
szerdán van rendezvény, válasszuk ki az év első hétfői dátumát, és
állítsuk be hetenkénti ismétlésre. Majd új eseményként válasszuk ki az
első szerdai dátumot is hetenkénti ismétlődéssel. Így 104 rendezvény fog
összesen beszúródni. Ha valamelyikre nincs szükségünk, akkor töröljük.
A felvitt események utólag
szerkeszthetjük és törölhetjük is a listában szereplő „Szerkesztés” és „Törlés” linkek segítségével.
Az adatszolgáltatási időszak
lezárása után lehetőségünk van a tárgyévre tervezett rendezvényeket
módosítani, kiegészíteni, új eseményeket felvinni. Valamint
beállíthatjuk, hogy az eseményt megtartották-e.
A szolgáltatások a jobb
átláthatóság miatt részekre bontva kerül bekérésre, amelyek panelbe
épített belső panelen helyezkednek el. Váltani közöttük a belő fülekre
kattintással lehet. A külső panel alján található az „Adatszolgáltatás nyomtatása”
nyomógomb, amely segítségével PDF formátumba megjeleníthető a teljes
kitöltött adatszolgáltatási jelentés, amely könnyen nyomtatható.
Az ifjúsági tagok számát
a program az előző évben aktív (legkésőbb a tavalyi év december 31-én
belépett, és legkorábban az előző év január 1-én kilépett, vagy jelenleg
is aktív) tagok születési adataiból számolja, és rögzíti a „Mentés” gomb megnyomása után. Az
összes többi adat a „Rendezvények”
fülön megadott előző évi rendezvények (15.8
Rendezvények felvitele 9)
fő céljai alapján kerül automatikusan kitöltésre. Ha például egy
Önálló Élet Program volt 140 résztvevővel, akkor az kerül beírásra.
Esélyegyenlőségi napoknál az esélyegyenlőségi nap és az esélynap is
összegződik. Amely program főcélja nem ifjúsági rendezvény, Öné program,
esélynap, vagy esélyegyenlőségi nap, az az egyéb rendezvényeknél jelenik
meg.
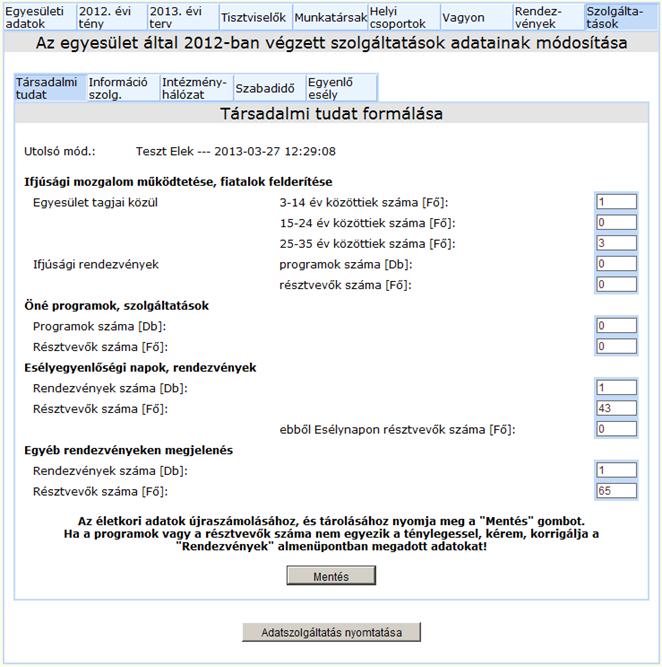
Az egyesületi adatokat,
így a taglétszámot, a csoportok taglétszám szerinti csoportosítását és az
ifjúsági csoport(ok) létszámát a (legkésőbb a tavalyi év december 31-én
belépett, és legkorábban az előző év január 1-én kilépett, vagy jelenleg
is aktív) tagok számából számolja, és rögzíti a „Mentés” gomb megnyomása után a
program. Az összes többi adatot (információ kérések számát,
információ nyújtások számát, honlap adatait) itt a panelen kell beírni,
és a „Mentés” gombbal
elmenteni.
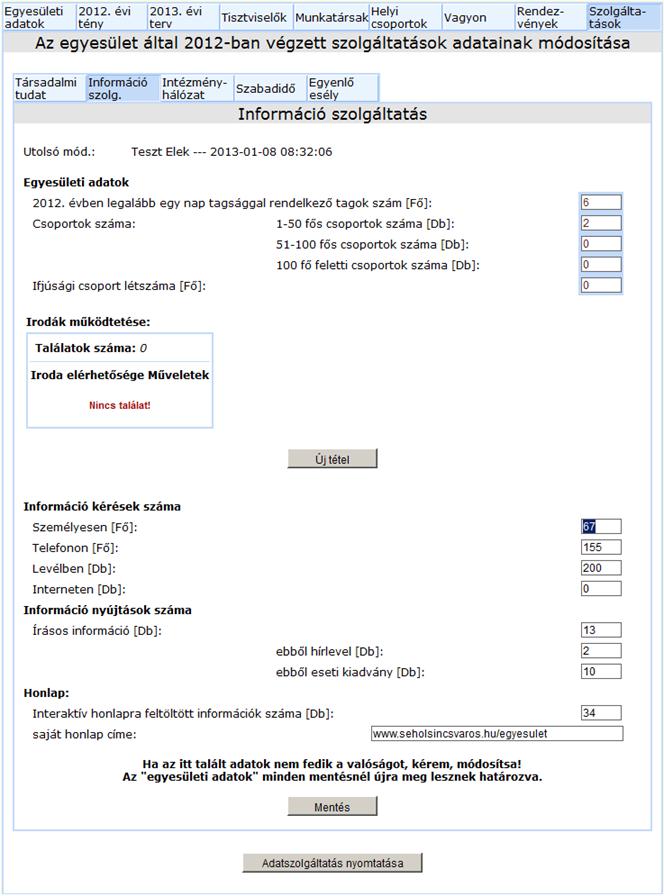
Új iroda hozzáadásához az „Új tétel” gomb megnyomására
megjelenő panelen van lehetőség. Ha megadtuk az iroda címét és
ügyfélfogadási idejét, az „Iroda
adatok mentése” gombbal elmenthetjük, ekkor bekerül a listába,
amelyet szerkeszthetünk, vagy törölhetünk is:
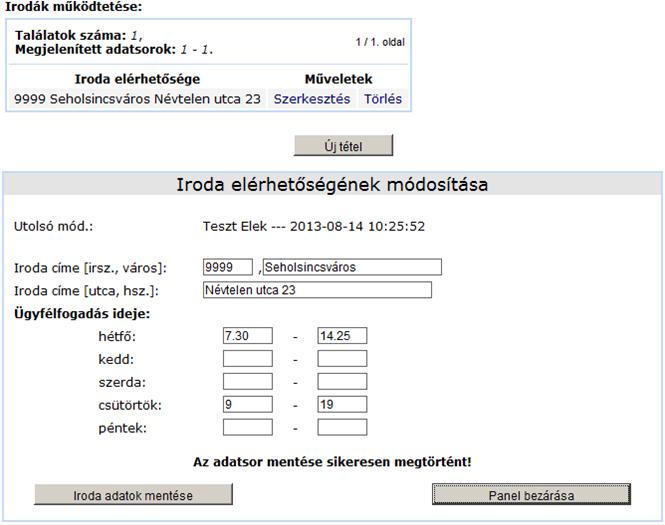
Amíg az iroda panel meg van
nyitva a teljes „Információ
szolgáltatás” panelt nem tudjuk elmenteni. Ezért előbb mentsük el az
iroda adatait, majd a „Panel
bezárása” gombbal zárjuk be a felületet, és ezután menthetjük el a
teljes panelt.
Az „Intézményhálózat” panelen van lehetőség az egyesület által
fenntartott intézmények megadására. Úgy tudunk felvinni új intézményt,
hogy az „Új tétel” gombra
kattintunk.
Először
válasszuk ki az intézmény fő csoportját. (Lényeges, hogy ezzel
kezdjük, mert a panel többi bekért adata más-más típus esetén eltérhet.)
Ezek a csoportok:
-
Közoktatási intézmény
-
Szociális intézmények
-
Támogató szolgálatok
-
Egészségügyi szolgáltatások
-
Egyéb, működési engedély alapján végzett
szolgáltatás
Ezután válasszuk ki az intézménytípus alcsoportját.
„Közoktatási intézmény” választása esetén az alábbiak
lehetnek:
-
Korai fejlesztés
-
Fejlesztő iskola, óvoda
-
Fogyatékos személyek nappali intézményei
„Szociális intézmények” választása esetén:
-
Bennlakásos
-
Nappali ellátást nyújtó
-
Szociális intézményi foglalkoztatás
„Támogató szolgálatok” és „Egyéb, működési engedély alapján végzett szolgáltatás” esetén
nincs alcsoport, míg „Egészségügyi
szolgáltatások” esetén csak az „Otthoni
szakápolás”-t lehet választani.
Az intézmény megnevezését,
működési engedély számát, ellátottak számát vagy foglalkoztatottak számát
értelemszerűen töltsük ki, és a „Mentés”
gombbal rögzítsük. Ekkor a listába bekerül az általunk megadott
intézmény, amely adatait módosítani és törölni is lehet:
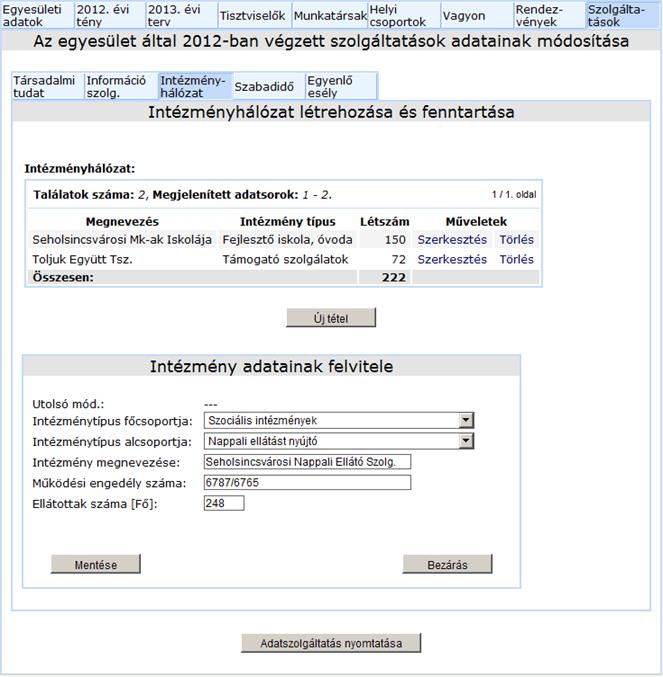
Ha intézménytípusnál
támogatószolgálatot választjuk, akkor a személyi segítésre és a
szállításra vonatkozó adatokat kell megadni. A mező értékek csak pozitív
egész számok lehetnek, ezért ha mondjuk a szállított kilométerek száma
1234,7 km, akkor kerekítsük 1235 km-re, és ezt írjuk be.
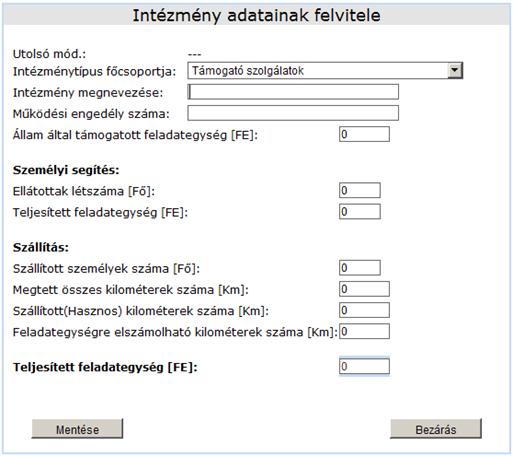
A teljesített
feladategységet a program az űrlap kitöltése közben automatikusan
számolja az alábbi képlet alapján:
Teljesített
feladategység = személyi segítésre teljesített feladategység +
szállításnál a feladategységre elszámolható kilométerek száma / 5
A nem módosítható adatok a „Rendezvények” fülön megadott
előző évi rendezvények (15.8
Rendezvények felvitele 9)
fő céljai alapján automatikusan beíródnak. Ha például két művészeti
fesztivált szervezett az egyesület 999 és 4500 résztvevővel, akkor 5499
kerül beírásra a résztvevők számánál. Ugyanígy összegződik a
kerekesszékes résztvevők száma is. A szabadidős programok ugyanígy
kerülnek meghatározásra. Az összes többi adatot (fellépő amatőr
művészek számát, felmért létesítmények számát, szabadidős rendezvényeken
részt vett fiatalok számát) itt a panelen kell beírni, és a „Mentés” gombbal elmenteni.
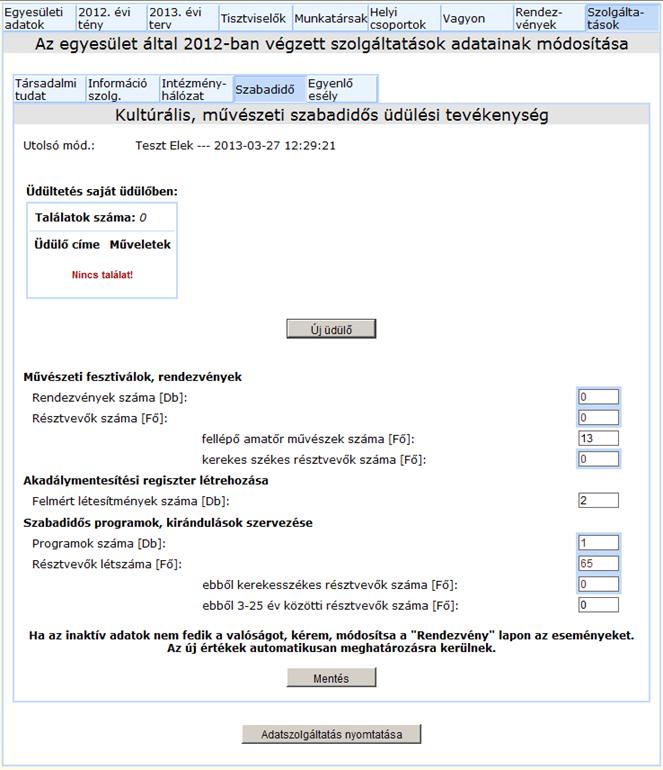
Új üdülő hozzáadásához az „Új üdülő” gomb megnyomására
megjelenő panelen van lehetőség. Ha megadtuk az üdülő címét és a
szolgáltatást igénybevevők létszámára vonatkozó adatokat, az „Üdülő adatok mentése” gombbal
elmenthetjük, ekkor bekerül a listába, amelyet szerkeszthetünk, vagy
törölhetünk is:
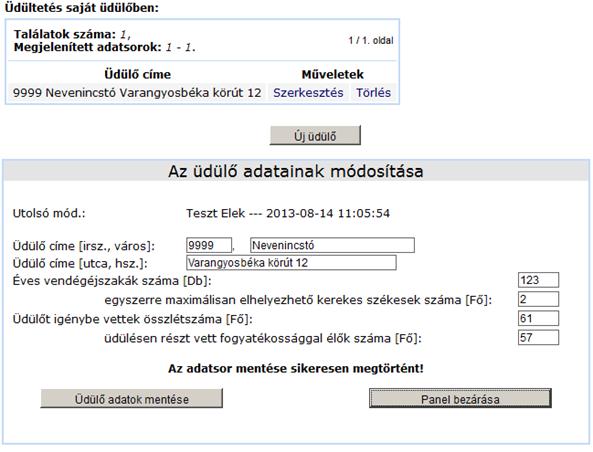
Amíg az üdülő panel meg van
nyitva a teljes „Kulturális,
művészeti szabadidős üdülési tevékenység” panelt nem tudjuk elmenteni.
Ezért előbb mentsük el az üdülő adatait, majd a „Panel bezárása” gombbal zárjuk be a felületet, és ezután
menthetjük el a teljes panelt.
Az egyenlő esélyű hozzáférés
segítését az egyesület által nyújtott szolgáltatásoknak megfelelően
töltsük ki, majd a „Mentés”
gombbal mentsük el. Ha például az egyesület nem végez jogi tanácsadást,
vagy mentori tevékenységet, akkor hagyjuk üresen a mezőt. Minden mezőbe
csak egész szám kerülhet.
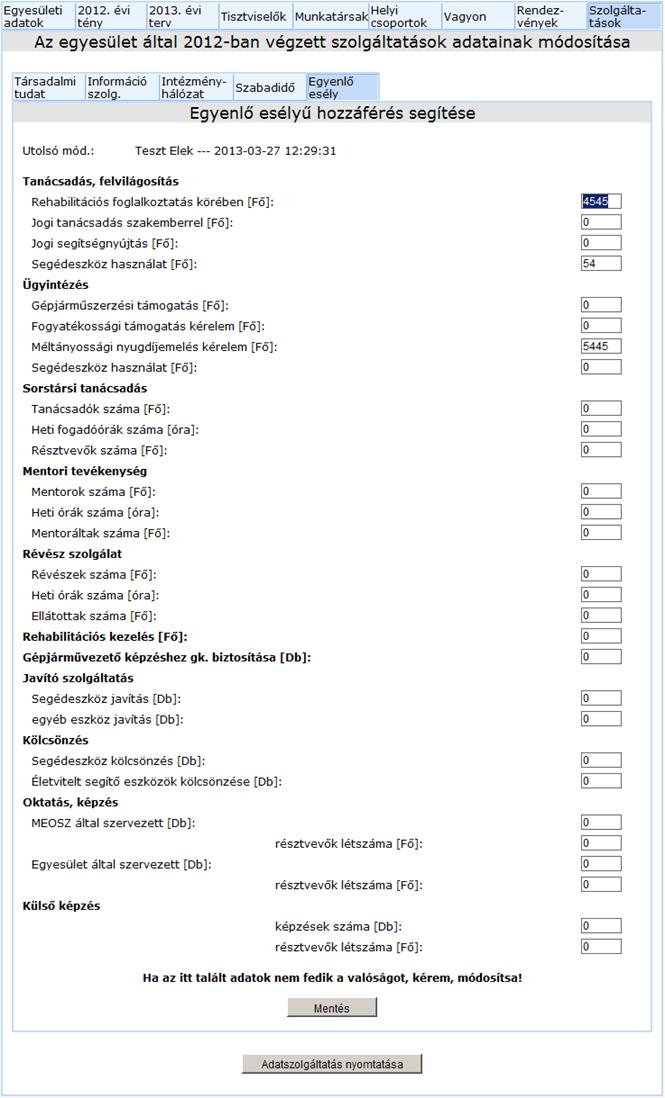
|